Namely’s Guide to Continuous Feedback
Learn how to use Namely’s Continuous Feedback feature, along with best practices for effective, impactful communication.
OVERVIEW
Feedback, at its heart, consists of information shared to help one another. We give feedback because we want others to excel—when our colleagues thrive, our entire organization wins.
In a professional context, feedback has historically been reserved for formal performance management cycles. But approaches to feedback are evolving alongside the modern workplace. Strategies like continuous feedback incorporate ongoing, proactive feedback, and Namely’s Continuous Feedback feature allows you to share praise and suggestions for improvement at any time.
Read on to learn more about continuous feedback and our best practices for sharing it.
What Is Continuous Feedback?
At its most broad, continuous feedback refers to any feedback delivered regularly. Studies have shown that continuous feedback can strengthen work relationships, increase employee engagement, offer real-time insights, enhance personal growth, and more.
How It Works
With Namely’s Continuous Feedback feature:
-
Feedback can be exchanged outside formal performance management cycles—for example, when a project is completed.
-
Our easy-to-navigate Feedback tab allows you to offer feedback to your manager, as well as from peer to peer.
-
You’ll receive notifications instantly when receiving new feedback.
-
Feedback is saved on your Employee Profile for future review, along with notes to self that only you can read.
BEST PRACTICES
Continuous feedback differs from a performance review in that it is intended to highlight top-of-mind, in-the-moment comments. But quick comments should never be thoughtless. So before giving feedback to colleagues, consider these recommendations:
Reflect First
Before giving feedback, make sure you’re clear on your motivations and on precisely what you want to say by asking yourself these questions:
-
Why do I want to give feedback?
-
What exactly am I giving feedback about?
-
Should I have a conversation about this first before my colleague receives it via Namely?
-
Is this something I want to praise publicly and should share on the company newsfeed?
-
Can I support my feedback with evidence, or is it an opinion?
-
How can I communicate my feedback sensitively and empathetically?
Focus on Personal Experience
Part of our interest in feedback is that we often expect others to be able to point out “blind spots” in our performance that we’re not able to see as clearly. But when seeking out “objective” insights, remember that there are often many different angles through which an experience can be viewed, and rarely one single capital-T truth.
So if you want to ensure that the feedback you’re giving is as accurate as possible, focus on your personal experiences, feelings, and reactions—these constitute your truth. For example, you could describe how you felt when a colleague's excellence made an impact with language like:
-
“This is what that made me think… ”
-
“This is how that landed for me, and here’s why… ”
-
“Here’s my reaction… ”
Make sure to include as much detail as possible when offering your reflections. Namely’s Note to Self feature can help you record specific, in-the-moment thoughts about performance on a day-to-day or week-to-week basis for reference later.
Include Organizational Goals
One approach to framing feedback is to discuss shared visions of excellence. Once we share an understanding of what wild success looks like, we can better see areas where we’re missing the mark. Then we can address our shortcomings. By incorporating your organization's mission, vision, and values into your feedback, you can ensure your insights are relevant and grounded in shared goals and notions of success.
Replay the Winning Plays
Good feedback should feel inspiring, and studies show that the strong negative emotion that can result from criticism—one that can be likened to the fight-or-flight response—actually impairs our ability to learn. To facilitate learning when giving feedback:
-
Focus as much as possible on positive reinforcement.
-
Avoid harsh or blunt reflections, and strive for thoughtfulness.
-
Instead of lingering on shortcomings, focus on what’s going well. For example, when a colleague assuages an angry customer or delivers an exciting presentation, remember to replay their moment of excellence, focusing on what worked.
-
Additionally, consider setting aside time with your colleague to discuss your feedback further.
HOW-TO
Ready to give feedback? Here’s how to use Namely’s Continuous Feedback feature:
Accessing the Feedback Page
Whether you’re an employee looking for your own feedback, or a manager or admin searching for historical feedback on a direct report, you can find the Feedback tab near the end of the list of profile options at the top of an employee’s profile. Note that it may be visible under the More dropdown depending on the number of tabs your organization has enabled.
To view an individual employee’s feedback, click Feedback.
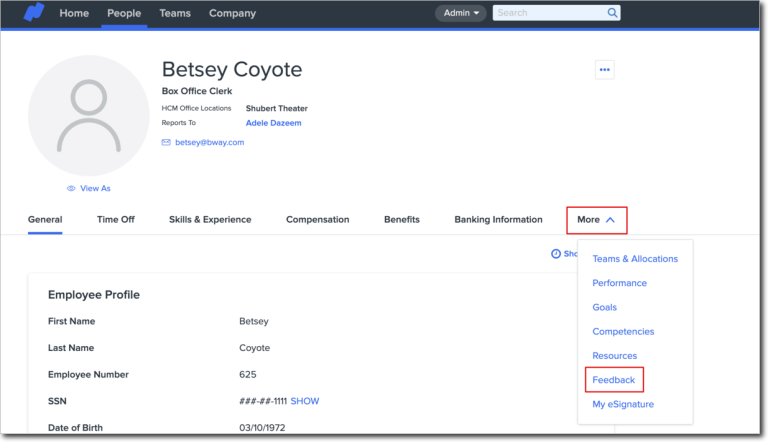
The Feedback tab is where you can view:
-
Names of employees who offered feedback
-
The recipient of the feedback
-
Dates feedback was given
-
Topic categories attached to the feedback by the person who gave it
-
Full text of the feedback
-
Visibility permissions that show who can view each piece of feedback
-
Note that depending on the permission settings your organization’s administrators have put in place for viewing feedback, some feedback may or may not be visible to you on your colleagues’ Feedback pages.
-
-
Any public appreciations for the employee that were previously shared on the company newsfeed by colleagues
Creating Feedback
There are two ways to begin creating new feedback for colleagues:
-
Select Give Feedback from the Profile Action Menu dropdown in the upper right-hand corner of the Employee Profile.
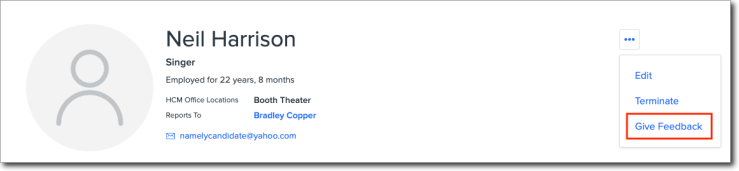
-
Or, click Create New from the feedback page on the Employee Profile.
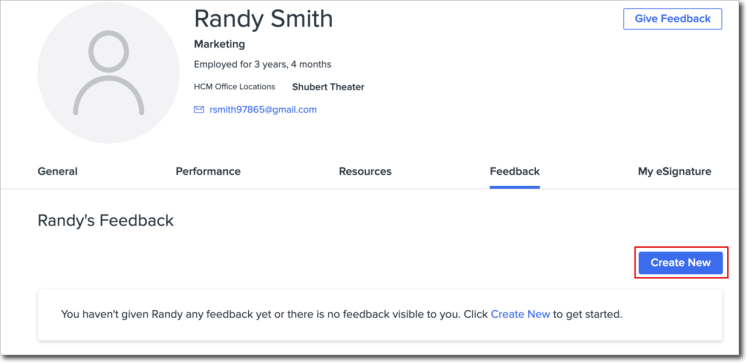
Both of these options create a popup window where you can give feedback.
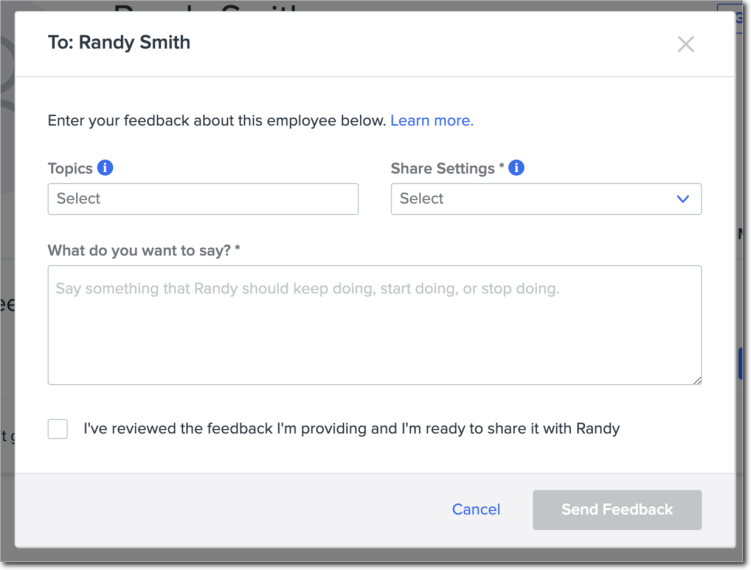
Topics
If your administrators have enabled Topics to categorize feedback, you’ll have the option of selecting from predetermined topics chosen by your organization’s administrators.
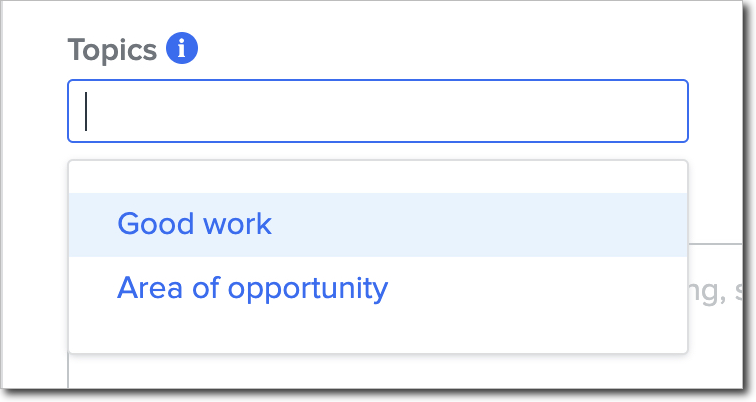
Note that selecting a topic is not required to post feedback.
Visibility Settings
To give feedback, you must select one of the available Visibility Settings options, which determines who will be able to view that piece of feedback.
Depending on how your administrator has configured the Visibility Settings, your options may include:
-
Employee only: Only the person who the feedback is about will see the feedback.
-
Employee’s manager only: Only this person’s manager will see the feedback
-
Employee and their manager: The person who the feedback is about and their manager will see this feedback
-
Note to self: Only you will see the feedback note. This option can help you store and recall prior details about colleagues as well as about yourself without leaving feedback that is visible to others.
-
Note that depending on your organization’s settings, administrators may be able to view feedback notes you’ve created using the ‘Note to Self’ visibility setting.
-
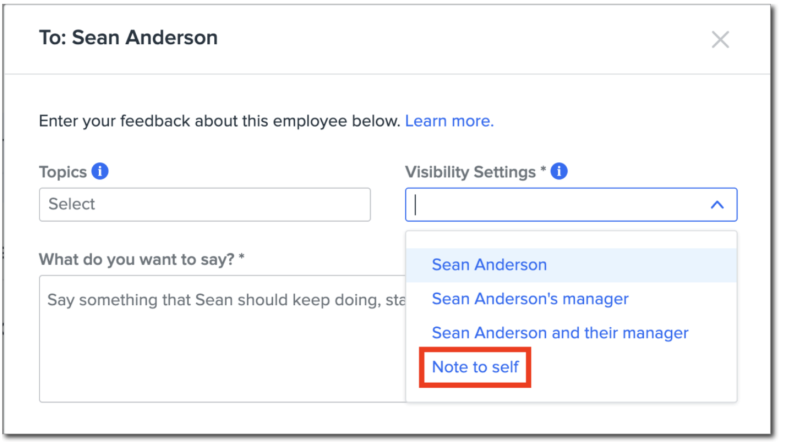
Note to Self
The Note to Self visibility setting allows you to take in-the-moment performance notes about yourself or colleagues to reference later. You can find Notes to Self whenever you access our Continuous Feedback feature, including on Employee Profile pages and in the Feedback menu.
-
Note that your organization’s settings will determine which colleagues you have the ability to leave Notes to Self about. For example, you may be permitted to leave Notes to Self for colleagues across your organization, or you may only be able to do so for colleagues in your department.
Typing Feedback
Type your feedback into the long text entry box. There is no character or word limit.
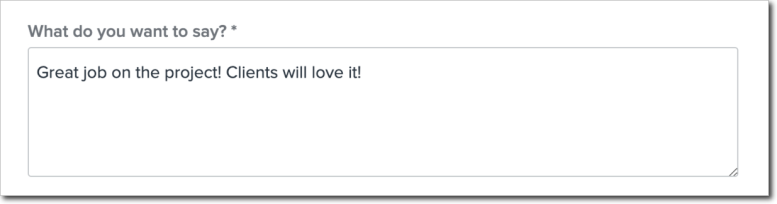
Before you can share your feedback with the person or people you’ve selected to receive it, you’ll need to check the acknowledgment box to ensure you’ve reviewed your message and are ready to share. Once you do, you can click Send Feedback.
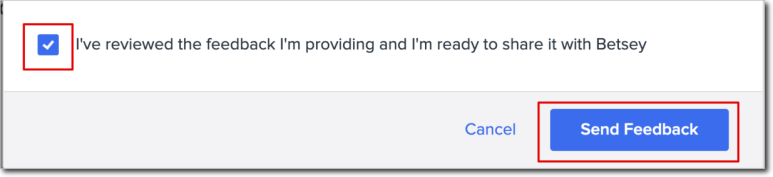
Once you click Send Feedback, that feedback item will be visible to the audience you’ve selected on the Feedback tab of the employee’s profile. They will also receive an email notification alerting them to the new feedback, except when you’ve selected the Note to Self visibility setting.
Viewing Feedback
If you’re an employee receiving new feedback:
-
You’ll receive a notification via email and in the Namely app when you receive new feedback.
-
The link in this notification will direct you to the Feedback tab of your Employee Profile, where you can view both new and historical feedback.
-
The most recent feedback will appear at the top.
If you’re a manager of an employee receiving new feedback:
-
If visibility settings allow it, you’ll receive a notification via email and in the Namely app when new feedback is given to a direct report.
-
The link in this notification will direct you to the Feedback tab of that report’s Employee Profile, where you can view both new and historical feedback that you have permission to view.
If you’re an employee and would like to review past Notes to Self about yourself:
-
Navigate to the Feedback tab of your Employee Profile, where you can view your new and historical feedback from others, and notes to self that you’ve made about yourself.
If you’re an employee and would like to review past Notes to Self you’ve made about other colleagues:
-
Navigate to the Feedback tab of that colleague’s Employee Profile, where you can view both new and historical feedback and notes to self you’ve left for that individual.
If you’re a manager and would like to review past feedback at any time, you can use Continuous Feedback to store and recall prior details.
-
Navigate to the feedback tab on your direct report’s Employee Profile to see all of the feedback on that employee that you have permission to view.
-
You can also access historical feedback from the employee’s Talent Card.
-
From your Namely homepage, navigate to Performance > click the Employee Name > Employee Review > select Talent Card from the dropdown menu > Review Feedback.
-
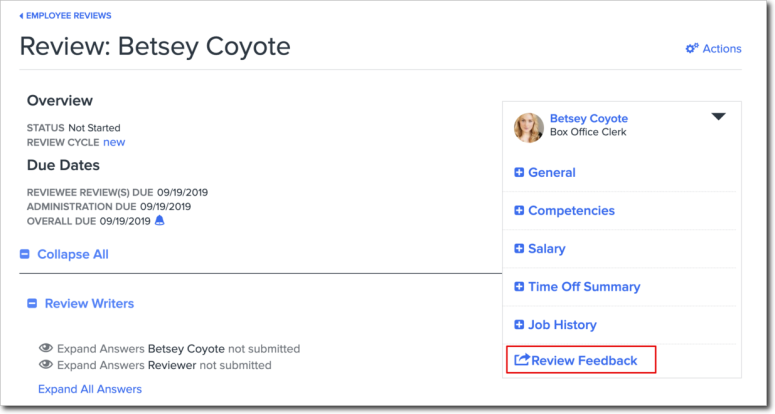
Remember that if you haven’t given the employee any feedback—or if the feedback given by others is not visible to you based on settings—no feedback will display on their Feedback page.
If you’re an HR admin and would like to review historical feedback on a particular employee:
-
Navigate to the Feedback tab on the employee’s profile.
-
As an admin, your permissions allow you to view all feedback about an employee— regardless of who it was shared with.
Deleting Feedback
The option to delete feedback is available only to administrators and to the writer of a particular feedback item. To encourage a workplace environment that champions honest and thoughtful feedback, we recommend that:
-
Writers of feedback avoid deleting feedback unless it requires a retraction to correct errors—such as typos. Continuous Feedback does not currently include editing capabilities.
-
Administrators reserve feedback deletion for situations when a feedback item is offensive, inappropriate, or otherwise in violation of company policies.
-
Note that when an employee leaves the company, the feedback they’ve given to other employees will remain unless manually deleted by an administrator.
After clicking Delete, you’ll be prompted to confirm before deletion is complete. Deleting feedback cannot be undone.
Searching Feedback
The search box in the upper left-hand corner of the feedback page allows you to quickly search all of an employee’s feedback (that you have permission to view) for keywords of your choice.
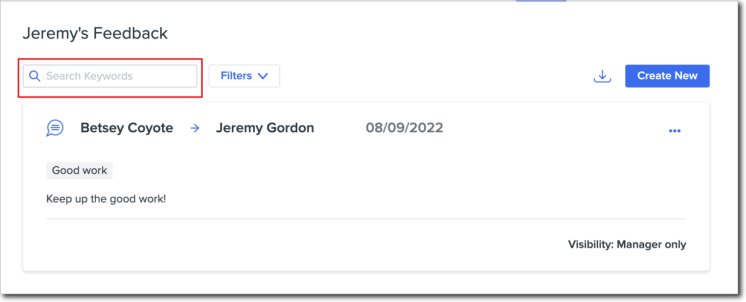
Additional filters allow you to refine feedback by name, date, topic, and share setting.
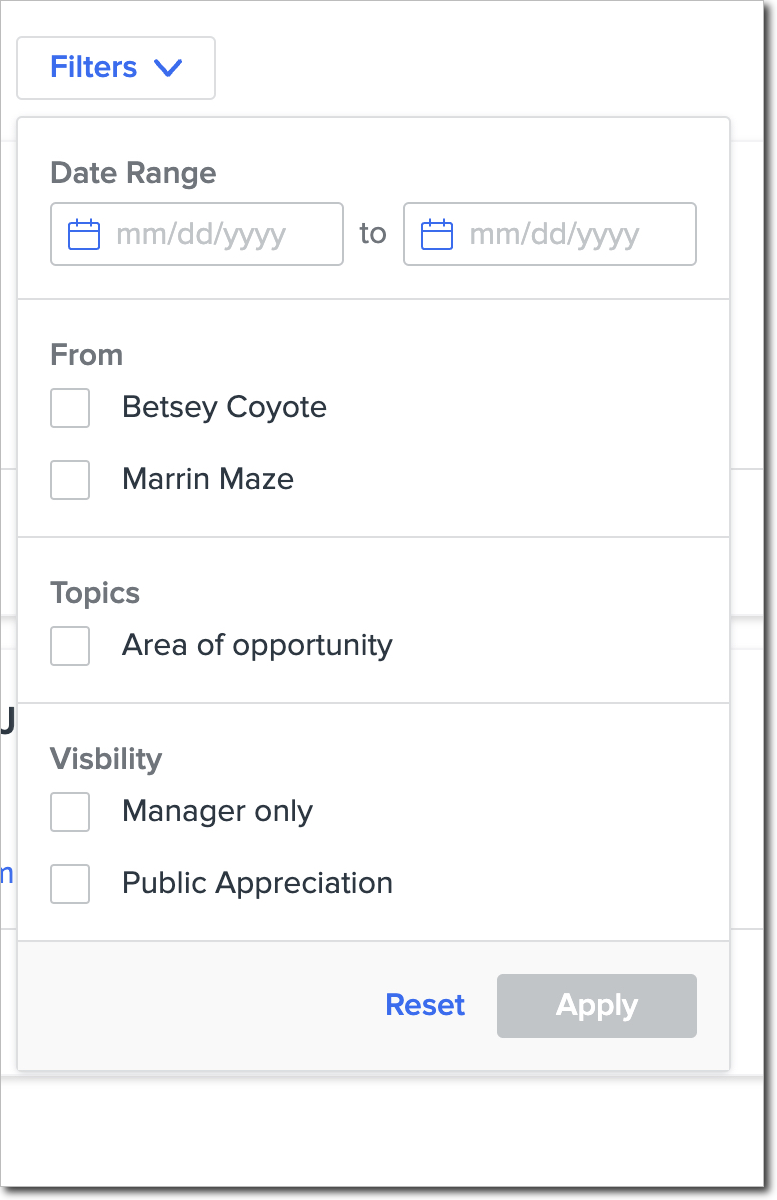
Downloading Feedback
You can download available feedback that you have permission to view into a .csv file by clicking the Download icon next to the Create New button. If the feedback page you’re is filtered when you download, the .csv will only download the filtered feedback on that page. Downloading feedback across multiple employees is not currently supported but will be available in future versions.
LEARN MORE
Looking for more information? If you’re an administrator interested in customizing your organization’s Continuous Feedback settings, see our article Configuring Continuous Feedback.