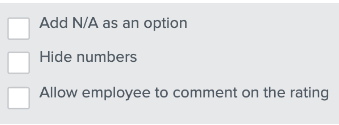Namely Recommended: Peer Review Template
This article provides step-by-step instructions to configure a Peer Review template.
A peer review is a review of an employee conducted a peer, and are commonly included in 360 or Side-by-Side reviews. Follow the steps detailed below to create our Recommended Peer Review Template for use in your review cycle.
Performance templates
Customize Template Names
-
Click Create New Template.
-
Enter the title of the New Review Template. Here are some exampletitles:
-
Peer Review
-
Peer Evaluation
-
Mid-year Peer Assessment
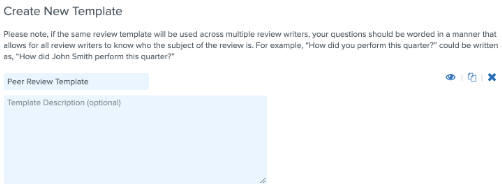
Add Questions
-
Click Add Section > Name the section title as Business Skills and Performance.
-
Select Questions Include: None.
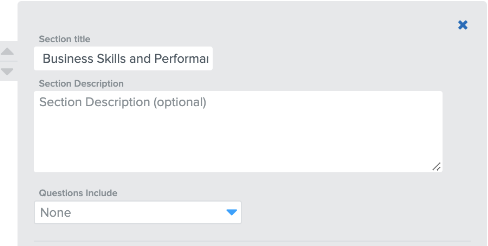
-
Click Add Questions > Add the below questions and answers.
-
Select Answer Type: Rating (on a scale).
-
Scale Range Min: 1
-
Scale Range Max: 10
-
-
Select the checkbox for Add N/A as an option > Done.
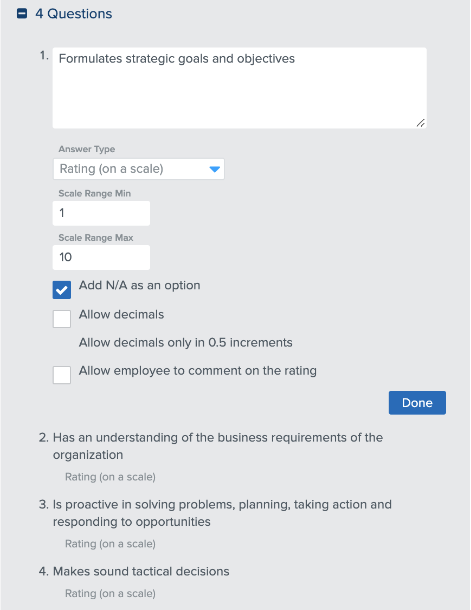
-
Click Add Section > Name the section title as Professional and Technical Skills.
-
Select Questions Include: None.
-
Click Add Questions > Add the below question and answers.
-
Select Answer Type: Rating (on a scale).
-
Scale Range Min: 1
-
Scale Range Max: 10
-
-
Select the checkbox for Add N/A as an option > Done.
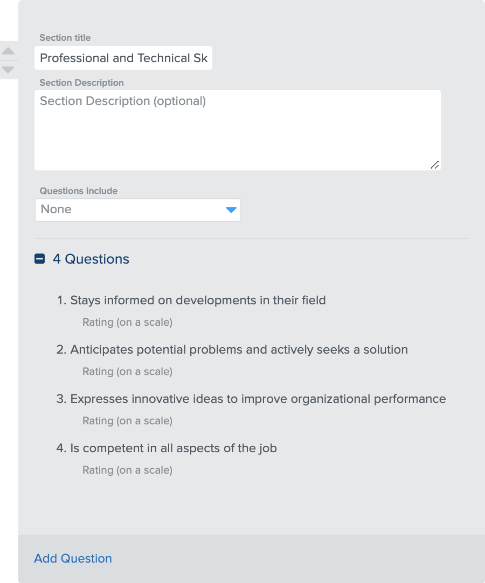
-
Click Add Section > Name the section title as Interpersonal Skills.
-
Select Questions Include: None.
-
Click Add Questions > Add the below question and answers.
-
Select Answer Type: Rating (on a scale).
-
Scale Range Min: 1
-
Scale Range Max: 10
-
-
Select the checkbox for Add N/A as an option > Done.
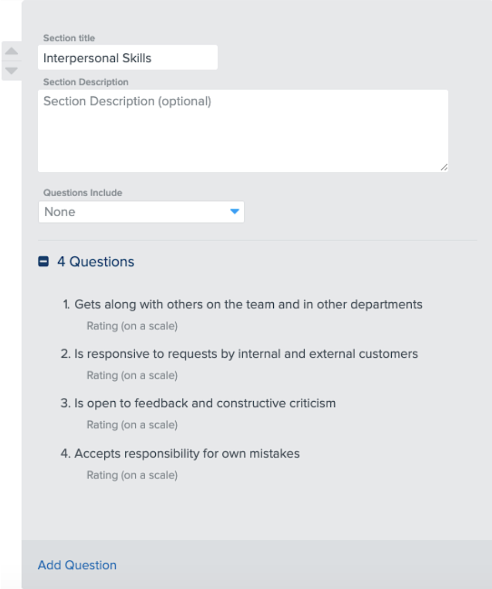
-
Click Add Section to add another section > Name the section title as Free Text Questions.
-
Select Questions Include: None.
-
Click Add Questions > Add the below question and answers > Done.
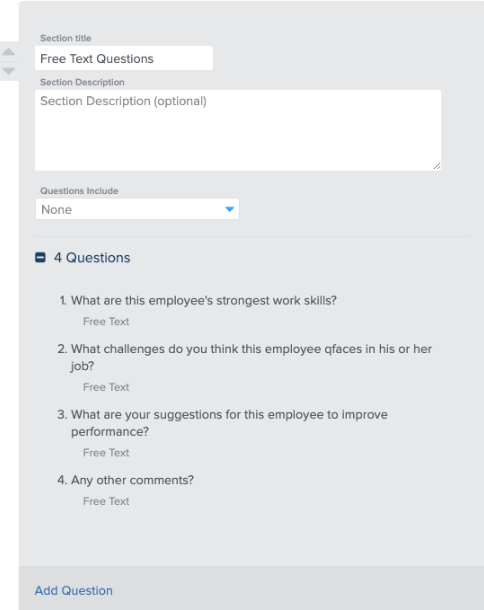
-
Click Save and Publish.
TIPS
The following checkbox selections can be configured to your questions:
-
Selecting the Add N/A as an option checkbox may be useful if a question might not be answerable by an employee.
-
Selecting the Hide numbers can be helpful if you do not want employees to focus on the numeric value assigned to a rating. This may be preferable if you are using Rating (on a list of many) for your answer type.
-
Selecting the Allow employee to comment on the rating allows the reviewer to add additional feedback on questions with ratings as answers: