Payroll Processing Audits: Rate Review
This article provides instructions on how to review Rates during the payroll processing audits.
OVERVIEW
The Rate review is part of a series of audits and tasks we recommend completing to process payroll accurately and efficiently. Refer to Namely Recommended: Preparing to Process Your Payroll for more details.
Log into Namely Payroll to confirm employee rates using the Employee Wage report. Follow the below steps to make sure that all of the rates for active, non-exempt, exempt, and hourly employees within the pay cycle are accurate to ensure a successful payroll process.
DOWNLOADING THE REPORT
The Employee Wage report provides a list of only the Employees who were Active during the date range specified, and includes their Wage Information.
To download the report:
-
In Namely Payroll, click Reports > Date Range > select the appropriate year, period pay date > click Employee Wage report.
TIP:
Use CTRL + F “Employee Wage” to locate the Date Range report. Refer to Payroll Report Guidance (Date Range, Standard, Quarterly and Year End) for more information.
-
Once the report has been downloaded as an .xls file, refer to the below to review the rates.
REVIEWING EMPLOYEE RATES
Review the Employee Wage report for the following scenarios to verify the employee rates:
All Active Employees missing a Regular Rate
-
Filter the Rate Regular column in the report for any employees with .00 as their rate.
-
Identify and highlight the affected employees with the missing rates.
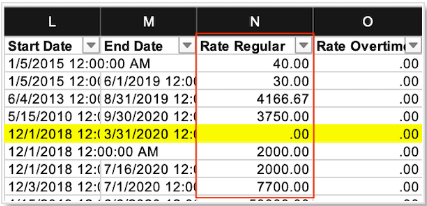
-
Confirm if the employee(s) should have an active rate.
-
Refer to Payroll Imports: Employee Overtime and Other Rates and How can I edit an overtime rate in Namely Payroll? to make any necessary corrections.
Non-Exempt Employees missing an Overtime Rate
-
Filter both the Overtime Is Exempt and the Rate Overtime columns to identify which employees have missing overtime rates.
-
Overtime Is Exempt = "FALSE"
-
Rate Overtime = ".00"
-
-
Identify and highlight the affected employees with False and .00 listed.
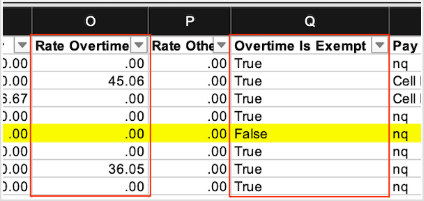
-
Add two columns to the right of Overtime is Exempt – Correct OT Rate and Correct OT Rate Rounded.
-
Filter by the Hourly Wage Type and calculate the rates:
-
Wage Type = "Hourly"
-
Enter the formula "=Rate Regular*1.5" for Correct OT Rate
-
Enter the formula "=round(Rate Regular*1.5,2" for Correct OT Rate Rounded

-
Filter by the Salary Wage Type and calculate the rates:
-
Wage Type = "Salary"
-
Enter the formula "=Rate Regular*number of pay periods/2080*1.5" for Correct OT Rate
-
Enter the formula "=round(Rate Regular*number of pay periods/2080*1.5,2)" for Correct OT Rate Rounded
TIP:
Refer to the following to determine the number of pay periods based on your pay frequency:
Monthly: 12
Semi-Monthly: 24
Bi-Weekly: 26
Weekly: 52

-
Refer to Payroll Imports: Employee Overtime and Other Rates and How can I edit an overtime rate in Namely Payroll? to make any necessary corrections based on the Correct OT Rate Rounded amount.
Non-Exempt Employees with an Overtime Rate not equal to 1.5x Regular Rate
-
Filter the Overtime Is Exempt column.
-
Overtime Is Exempt = "FALSE"
-
-
Add two columns to the right of Overtime is Exempt – Correct OT Rate and Correct OT Rate Rounded.
-
Filter by the Hourly Wage Type and calculate the rates:
-
Wage Type = "Hourly"
-
Enter the formula "=Rate Regular*1.5" for Correct OT Rate
-
Enter the formula "=round(Rate Regular*1.5,2" for Correct OT Rate Rounded
-
Verify that the Correct OT Rate Rounded amount matches the Rate Overtime amount.
-
Highlight the employee if the amounts do not match.

-
-
Filter by the Salary Wage Type and calculate the rates:
-
Wage Type = "Salary"
-
Enter the formula "=Rate Regular*number of pay periods/2080*1.5" for Correct OT Rate
-
Enter the formula "=round(Rate Regular*number of pay periods/2080*1.5,2)" for Correct OT Rate Rounded
TIP:
Refer to the following to determine the number of pay periods based on your pay frequency:
Monthly: 12
Semi-Monthly: 24
Bi-Weekly: 26
Weekly: 52
-
Verify that the Correct OT Rate Rounded amount matches the Rate Overtime amount.
-
Highlight the employee if the amounts do not match.

-
-
Refer to Payroll Imports: Employee Overtime and Other Rates and How can I edit an overtime rate in Namely Payroll? to make any necessary corrections to the highlighted employees based on the Correct OT Rate Rounded amount.
Exempt Employees with an Overtime Rate
-
Filter the Overtime Is Exempt and the Rate Overtime column in the report and deselect any employees with .00 as their rate.
-
Overtime Is Exempt = "TRUE"
-
Rate Overtime ≠ ".00"
-
Identify and highlight the affected employees with rates listed in the Rate Overtime column.
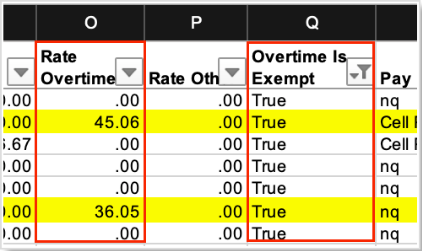
-
Confirm if the employee(s) should be listed as non-exempt or exempt from overtime.
-
Refer to Adding and Editing Pay Groups and Compensation to update the employees' HRIS profiles to show as non-exempt if necessary.
Hourly Employees listed as Exempt
-
Filter the Overtime Is Exempt and Wage Type columns.
-
Overtime Is Exempt = "TRUE"
-
Wage Type = "Hourly"
-
Identify and highlight the affected employees with the rates in the Rate Overtime column.

-
Confirm if the employee(s) should be listed as non-exempt or exempt from overtime.
-
Hourly Employees are typically listed as Non-Exempt.
-
Refer to Adding and Editing Pay Groups and Compensation to update the employees' HRIS profiles to show as non-exempt if necessary.
-
Refer to Payroll Imports: Employee Overtime and Other Rates and How can I edit an overtime rate in Namely Payroll? to edit or add the correct overtime rate.
TIPS
-
Make sure the appropriate Date Range has been selected to ensure the current rates are being pulled.
-
Filter the data from the Employee Wage report in excel by selecting the first row with the headers > Data > Filter.