How to process SCORP through Namely Payroll
How to process amounts that need to be reported for SCORP 2% Shareholders Health insurance.
ADDING SCORP PAY TYPE
To add SCORP as an available Pay Type Code, submit a case in the Namely Help Community using the selections Payroll > Payroll Processing > New Pay Type Code Request. Our case submission form will ask you a series of questions about the pay type code to ensure we set it up with the correct taxation and W-2 mapping.
Tip:
There are two SCORP Pay Types available in the W2 Box 14. Be sure to specify which type you would like when submitting your case
APPLYING SCORP
After the Pay Type Code has been successfully added you can use it to apply SCORP to an employee's earnings using two different methods:
-
Adding a second Paycheck to the regular Pay Cycle.
-
Ifthe last Pay Cycle of the year has not been processed.
-
-
Using A Manual Pay Cycle.
-
If the last Pay Cycle has already been processed or you would like the payments separated.
-
These methods work well if you need to add SCORP wages to an employee's pay at the end of the year as a lump sum.
Adding a Second Paycheck
If you want to report SCORP using a second paycheck in a current year standard Pay Cycle, follow the steps below.
-
In Step 1 (Hours and Wages) click the plus sign (+) to the right of the Employee’s name.

-
The new check will appear directly under the original.
-
In the new check zero all wages under Rates and Hours.
-
In the Additional Pay drop-down select the SCORP Pay Type and enter the amount being reported. This will be the amount included in the payee's W2 Taxable Federal and State wages.
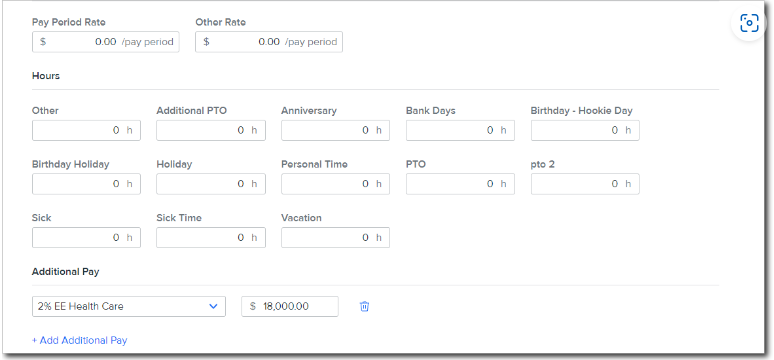
TIP:
The actual taxes will be taken care of on the payee’s K1 form at the end of the year. In the example below you will see no taxes were calculated for the new paycheck.
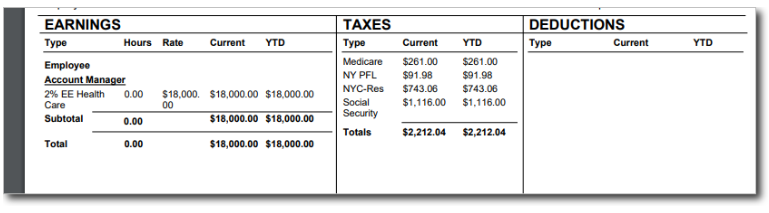
Manual Pay Cycle
You can also use a Manual Pay Cycle to report SCORP wages. You'll need to remove all payments that are not being reported when processing this cycle. To do so, follow the steps below.
-
Go to Namely Payroll > Payroll Center > Create a Manual Pay Cycle. Select the applicable pay period and pay date.
-
In Step 1 (Hours and Wages), click the box under Filters to select all paychecks in the cycle.

-
Review the list of Payees and deselect those that are receiving SCORP the select the Trash icon at the top.
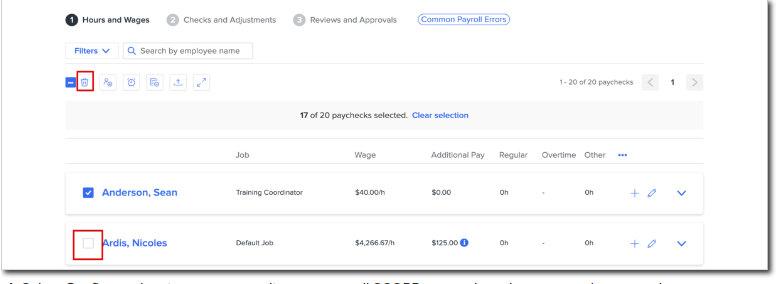
-
Select Confirm and review your payee list to ensure all SCORP payees have been correctly removed.
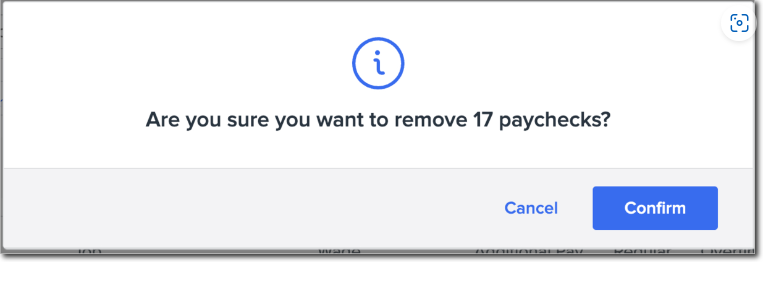
Future Pay Cycles and Deductions
To apply SCORP to any future pay cycles and deductions follow the steps below.
-
Go to Namely Payroll > Company > Deductions.
-
Next to the applicable Deduction, click the three dots to the right and select Edit.
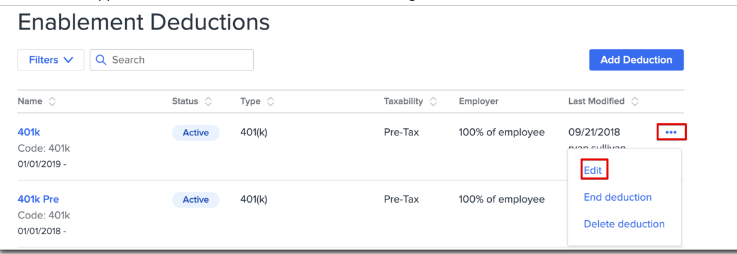
-
Scroll down to Earnings and select Yes.

-
Under Excluded add the SCORP Pay Type.
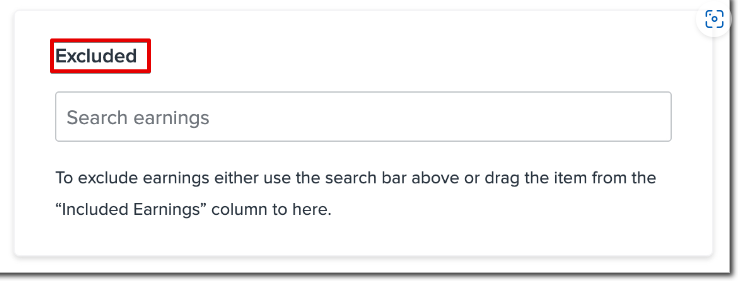
TIP:
SCORP is only taxable for Federal and State and will affect boxes 1 and 16 on the W2.
Recurring Additional Pay
You can also add a recurring Pay Type, to avoid the end-of-year reporting for the lump sum. To add a recurring Pay Type follow the steps below.
-
Go to Namely Payroll > Employee and click on the desired employee.
-
On the Wage page click Edit to the applicable wage.
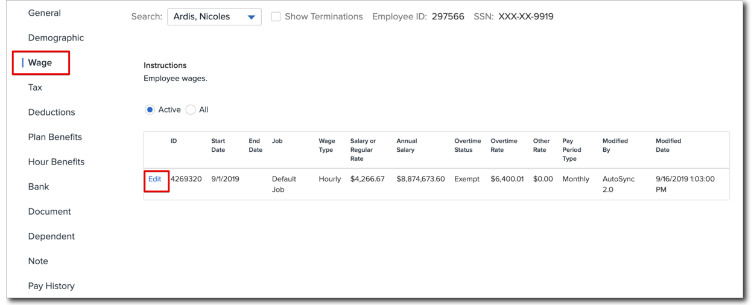
-
Under the Recurring Extra Pay section, enter an amount and select the SCORP Pay Type from the dropdown menu.
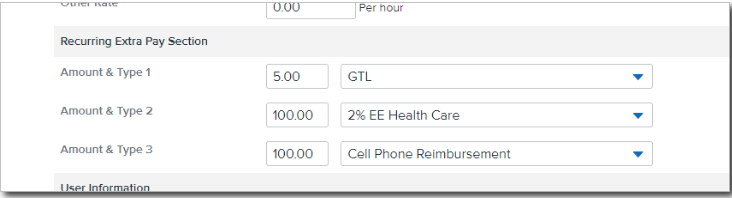
-
Click Save.
Tip:
Once saved, any record(s) under Recurring Extra Pay will be included on all of the employee's paychecks until removed.