EEO Component 2 Report
Overview of how to pull data from Namely to submit the EEO Component 2 report.
OVERVIEW
The Equal Employment Opportunity Commission (EEOC) requires US based companies with more than 100 employees to file an Equal Opportunity Employment (EEO) Report with Pay Data and Hours Worked, also known as the EEO Component 2 report.
A list of FAQs can be found here.
What Is the EEO Component 2 Report?
The EEO Component 2 consists of two sections:
-
The EEO1 Pay Data report, which captures the EEO job category, salary compensation band, and count of employees by gender and ethnicity
-
The EEO1 Hours Worked report, which captures the number of hours worked for each job category, salary compensation band, and count of employees by gender and ethnicity
What Am I Required to Submit?
Each section must be submitted for 2019 and 2020, with reports that capture data company-wide and specific to each individual branch (or "establishment", as they are referred to by the EEOC).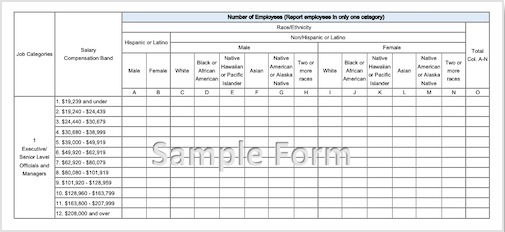
Payroll clients can download two reports that capture the above data as it exists in Namely, but clients are ultimately responsible for certifying that this data is correct and entering the data into the EEOC portal.
If you did not file with Namely in 2019 or 2020, we can’t generate the EEO report for you.
This guide provides an overview of:
-
Where the required data points are captured in Namely
-
How to submit a case in the Help Community if you need to make changes to employee data via an import
-
How to export the required reports from Namely and file them with the EEOC
Note: For HRIS-only clients, we have listed where certain data points can be found in Namely, but many will need to be provided by your payroll provider.
WHERE EEOC DATA IS CAPTURED IN NAMELY
EEO Job Category
-
In Namely Payroll (preferred source): This is a field on the Employee’s Payroll Profile. Note: Namely includes "none" as an option, which is not an accepted option by the EEOC. You will need to reassign any employees assigned "none" as an EEOC category. However, if an employee needs to be excluded from the report for any reason, you can select "none" for their EEO job category.
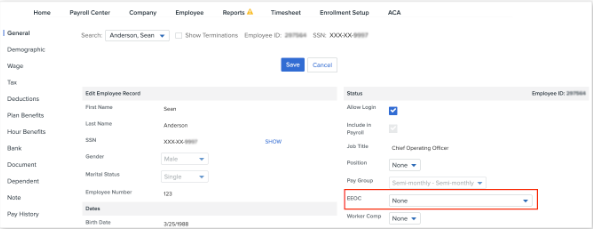
-
HRIS-only clients: If you don't have Namely Payroll, then the EEO Job Category will need to be configured as a custom field in Namely HRIS.
Ethnicity
-
In Namely Payroll (preferred source): This is a field on the Employee’s Payroll Profile. Ethnicity is also a field in Namely HRIS, but it doesn’t flow over from HRIS into Payroll. If you track ethnicity via HRIS only, you'll need to submit a case in the Help Community to import the data. Note: If an employee has selected "none" or "prefer not to disclose" as an ethnicity, you will need to either select an ethnicity for the employee or the employee will not be included in the EEOC Component 2 report.
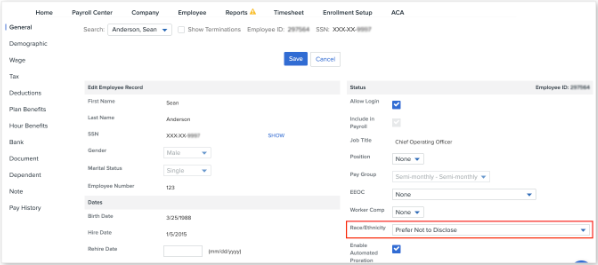
-
HRIS-only clients: Ethnicity is a standard field on the Employee Profile. It can be included in the HRIS Reporting Engine or downloaded from Namely Analytics Headcount Report.
Gender
-
In Namely Payroll: Gender is captured as a standard field in HRIS and it flows over to Namely Payroll. It is visible on the employee’s payroll profile, but if you need to make edits, it must be updated on the HRIS profile or via an HRIS import. Note: If you have created a custom field to capture an employee's preferred gender, you cannot use it for EEO reporting. The US Federal government only recognizes binary male/female genders.
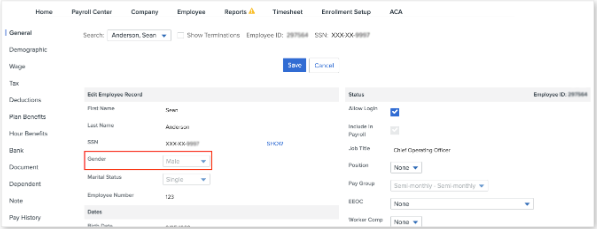
TIP:
The Gender field must be edited on the Employee's HRIS profile in order for it to flow to Namely Payroll.
-
HRIS-only clients: Gender is a standard field in HRIS. It can be downloaded from HRIS Reporting Engine or from Namely Analytics Headcount Dashboard. Note: If you have created a custom field to capture an employee's preferred gender, you cannot use it for EEO reporting. The US Federal government only recognizes binary male/female genders.
W-2 Wages (Box 1) - Salary Compensation Band
-
In Namely Payroll: This is calculated from Namely Payroll. It is the amount that was reported by Namely on the employee’s W-2. W-2 data is visible in the following places in payroll:
-
Date Range Report – W-2 Preview Reports (select the year 2019 or 2020 before generating)
-
Year End Reports
-
-
HRIS-only clients: Namely does not have W-2 data for an HRIS Only employee. This data will need to come from a payroll provider.
Hours Worked
-
In Namely Payroll: Hours worked are on the EEO1 Hours Worked Report (to be released shortly) or on the Complete Employee Summary (Date Range for the entire year)
-
HRIS-only clients:
-
For non-exempt employees, this needs to be reported from a time tracking solution.
-
For exempt employees, the EEO provided guidelines “an exempt employee worked during the EEO-1 reporting year based on either (a) a proxy of 40 hours per week for a full-time exempt employee, and 20 hours per week for a part-time exempt employee, multiplied by the number of weeks the individual was employed during the EEO-1 reporting year; or (2) actual hours worked by an exempt employee if the employer already maintains accurate records of this information.”
-
Class
-
Full Time or Part Time, required for estimated hours worked for exempt employees.
Branch
-
Required to determine which office locations the employees belong to
-
Establishment - “is generally a single physical location where business is conducted or where services or industrial operations are performed.” In Namely, this is configured as the Office Location.
-
Single-Establishment
-
Multi-Establishment
-
Headquarters
-
Workforce Snapshot
Employees who were paid by the company from any pay period in October through December in the given year.
-
In Namely Payroll: This is available in on the EEO Pay Data Report. It is also available on the Employee Census Report if you would like a detailed review of who is included on the date that they selected. You should set both the Start Date and End Date to the Workforce Snapshot date to get a report for employees who were active at that point in time.
-
HRIS Only: The Headcount report in Namely Analytics will give a list of employees who were active on a specific date.