Automated Salaried Proration – Released 2/27/2020
An overview of Namely's new automated proration feature for salaried employees.
What Is Automated Proration?
Refer to this video: Automated Salaried Proration
Automated Proration is a new feature in Namely Payroll that automatically prorates wages and deductions for salaried employees when they are hired, terminated, or experience a rate change in the middle of a scheduled pay cycle.
Who Is Included?
Only salaried employees who experience a proration event during a scheduled pay cycle (ie: being hired, terminated, or receiving a wage increase) will see their regular wages and deductions automatically prorated. Any other employee types (such as hourly employees), will be flagged as requiring proration, and while their deductions will be automatically prorated, their wages will need to be manually calculated and adjusted.
Additionally, wages and deductions will not be automatically prorated in manual pay cycles—they will be flagged as requiring manual proration.
Namely does not currently accommodate scheduling for salaried employees. As a result, Automated Proration calculates wage and deduction adjustments under the assumption that salaried employees work Monday through Friday.
-
If your salaried employees don’t conform to this scheduling, they can be individually excluded from Automated Proration (see below).
Enabling/Disabling Automated Proration
Refer to this video: Enabling/Disabling Automated Proration
Automated proration can be enabled and disabled at the payroll company subsidiary (or EIN) level, on the employee level, or for specific deductions at the company level.
By default, automated proration for wages will be enabled for all EINs and employees. To prevent unwanted changes in deductions that should not be prorated, like medical deductions, automated proration will be disabled by default for all deductions at the company level.
-
Note: If you turn proration on or off for a company or employee after you’ve opened a scheduled pay cycle, any wages will update to account for that change when you return to step 1 of the cycle. This prevents you from needing to reset the pay cycle, or remove and re-add the employee.
How to Enable/Disable Automated Proration for a Payroll Company
To enable or disable automated proration for a payroll company:
-
In Payroll, go to Company > General.
-
In the Misc section, select Enable Automated Proration.
-
By default, automated proration is enabled at the company level.
-
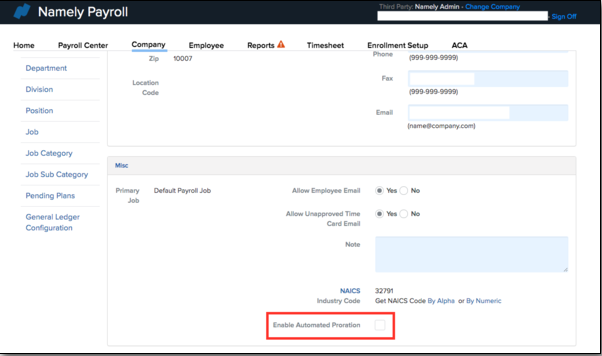
How to Enable/Disable Automated Proration for an Employee
To enable or disable automated proration for a specific employee:
-
In Payroll, go to Employee > search for and select the employee > General.
-
In the Status section, select Enable Automated Proration.
-
By default, automated proration is enabled at the employee level.
-
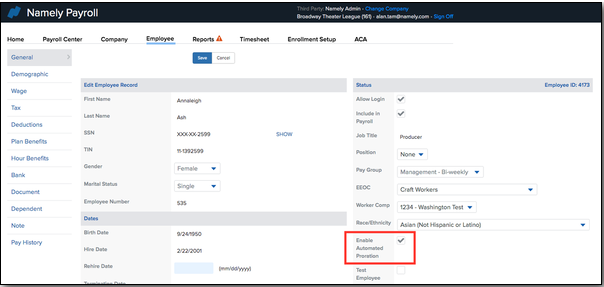
How to Enable/Disable Automated Proration for a Deduction
To enable or disable automated proration for a deduction:
-
In Payroll, go to Company > Deductions > Deduction Type.
-
In the Other section, select Enable Automated Proration.
-
By default, automated proration is disabled for specific deductions.
-
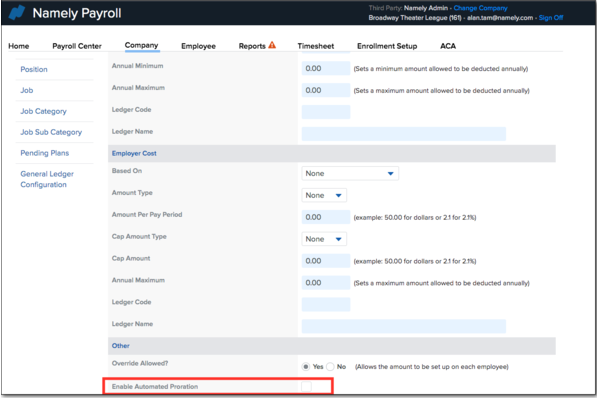
Note: You can’t prorate a deduction unless proration is enabled at the company level and for the specific employee who the deduction will apply to. In other words, you can’t prorate deductions without also prorating wages.
For more information, please refer to Deduction Effective Dating by Pay Group.
How Does Automated Proration Work?
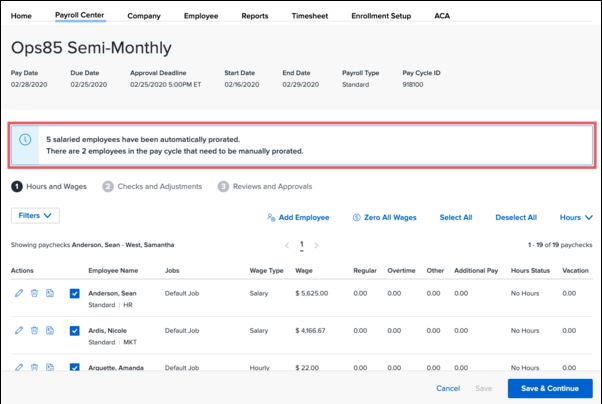
Proration Notification
A notification banner in step 1 will inform you of the number of employees in the pay cycle who experienced a proration event and whose wages and deductions were automatically prorated. It will also display the number of employees who experienced a proration event but whose wages and deductions need to be manually prorated because they are not salaried.
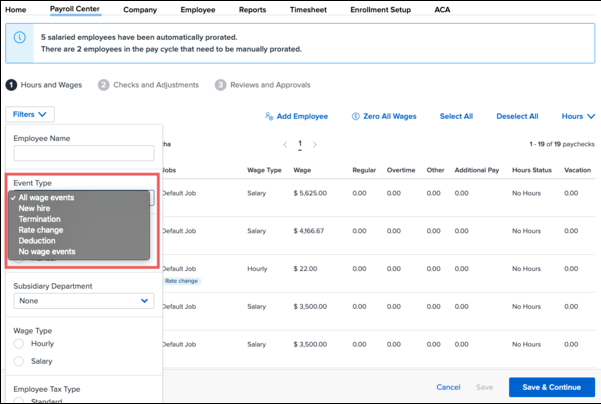
Proration Event Filter
You can use the Proration Event Filter (released 10/1/2019) in step 1 to filter by employees who experienced any of the following event types between the starting and ending dates of the pay cycle:
-
New hire
-
Rate change
-
Termination
-
All event types
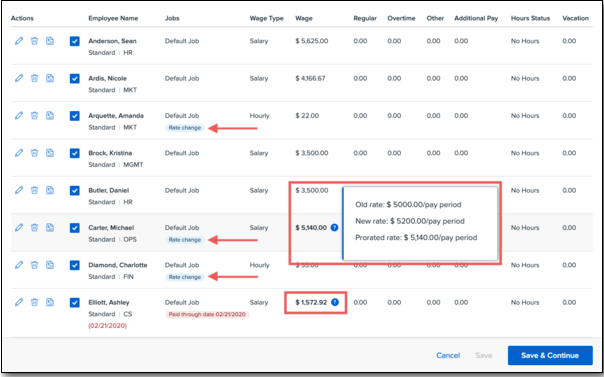
Prorated Wages
Employees who have experienced a proration event during the pay cycle will have a notice displayed in the Jobs column that details the event type—either Rate change, Terminated, or New hire.
If the employee’s wage was prorated, it will be bolded and include a badge icon that can be clicked to view the standard and prorated wages.
Edit Check
You can view an employee’s prorated wage information in more detail by clicking the Edit icon next to their name in step 1.
On the step 1 Edit Check page, the proration event type will display next to the job that was prorated, along with the date the new wage was applied (if the employee was a new hire or experienced a rate change), or the date the employee was paid through (if they were terminated).
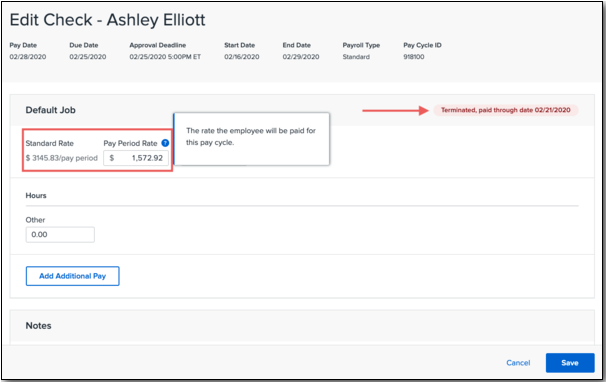
If the employee experienced a wage change, the original and new wages will display under Standard Rate (with the original wage grayed out) and the prorated wage will display in the Pay Period Rate field.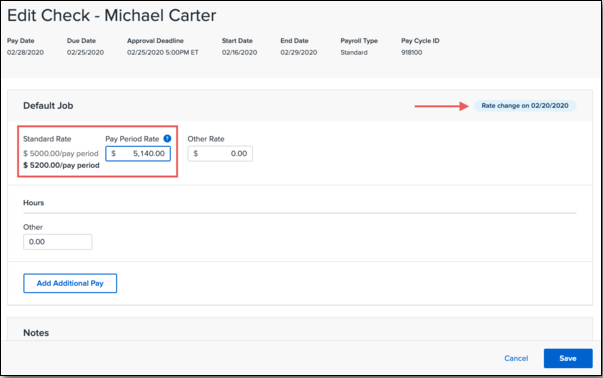
-
Note: If you choose to edit the prorated pay period rate and enter another amount, the original, automatically prorated rate won’t display again should you exit the page or pay cycle. You’ll need to either remove and re-add the individual to the pay cycle, or reset it entirely, if you want to recover the automatically prorated amount.
Prorated Deductions
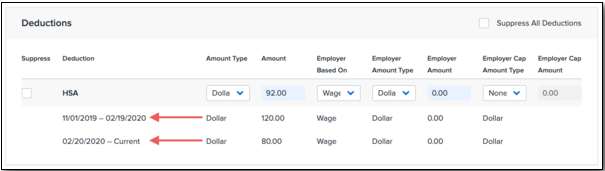
On the step 2 Edit Check page, the Deductions section will display the date ranges for which different deduction amounts were in effect and prorate (if enabled for that deduction and employee) based on overlap with the pay cycle dates.
-
Note: If you choose to edit the prorated deduction and enter another amount, the original, automatically prorated deduction won’t display again should you exit the page or pay cycle. You’ll need to either remove and re-add the individual to the pay cycle, or reset it entirely, if you want to recover the automatically prorated amount.
Impact on Terminations
Employee wages will now end date on the pay through date that is set when using the Termination Wizard to terminate the employee. This date is used to calculate automated proration amounts.
-
Note: Terminating an employee will still update the Include in Payroll status to false (on the pay through date).
Additionally, employees will be included in a pay cycle if they have active wages at any point in the pay cycle. This means there is no need to manually set the pay through date to the last day of the pay cycle.
Administrators can also manually add any terminated employee to a pay cycle. Payroll will use the employee’s last active wage as a reference.
Proration Calculation
(Number of Days Worked / Number of Business Days in Pay Cycle) * Rate
Example:
Standard rate amount: $1,000
Pay cycle start date: 1/15/19
Pay cycle end date: 1/31/19
Employee hire date: 1/28/19
(4 days worked / 13 business days in pay cycle) * $1,000 = $307.69
Rounding Rules
Prorated wages are rounded to two decimal places using banking rounding rules, where midpoint values round to the nearest even number.