Syncing Namely with Slack
Learn how to sync Namely newsfeed posts and PTO/eSignature notifications to your organization’s Slack channels.
OVERVIEW
Keep your employees and leadership informed and engaged with Namely’s New Slack Integration! This feature syncs updates from Namely directly to your organization’s Slack channels, including:
-
Newsfeed and Appreciation posts
-
Birthdays, New Arrivals, and Anniversary announcements
-
Time off notifications
-
eSignature requests
-
Onboarding sessions created via an applicant tracking system (ATS)
HOW IT WORKS
ACCESS & PERMISSIONS
To set up your organization’s Slack integration, in Namely you’ll need to have the appropriate permissions within your access role.
-
Users with the Administrator access role will be permitted to set up the integration
-
Non-Administrators with the ‘Manage Slack’ and ‘Manage apps’ permissions checked within their access role will be able to set up the integration
In your organization’s Slack workspace, you’ll also need:
-
To be logged into your company’s Slack workspace
-
To have permission in Slack to authorize new apps
-
Your company’s Slack workspace may have rules set that restrict who can add apps to your workspace. You may need to work with your company’s Slack administrator to obtain this.
-
Alternatively, you can ask your company’s Slack administrator to initiate the Slack connection themselves from the Messaging Apps page, with the appropriate settings in their Namely access role permissions.
-
In order for each type of Home Page update (e.g. Birthdays, New Arrivals, etc.) to sync to Slack, it must be enabled in Namely. Settings to select which types of posts you wish to publish on your Namely Home Page can be found by navigating to Company > Settings > Home Page Updates.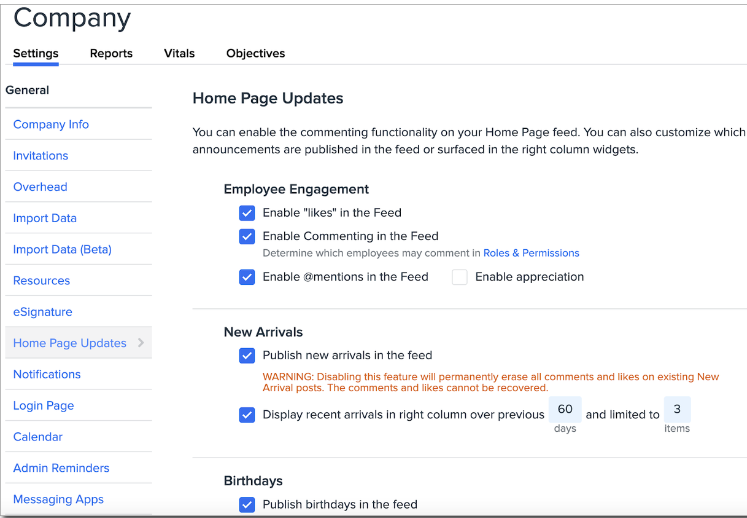
For more information on how to enable and configure your company newsfeed, see Company Newsfeed.
SETUP
Once you’ve secured the appropriate permissions and logged into Slack and Namely:
-
Navigate to Company Settings > Messaging Apps in Namely.
-
Click Connect to Slack.
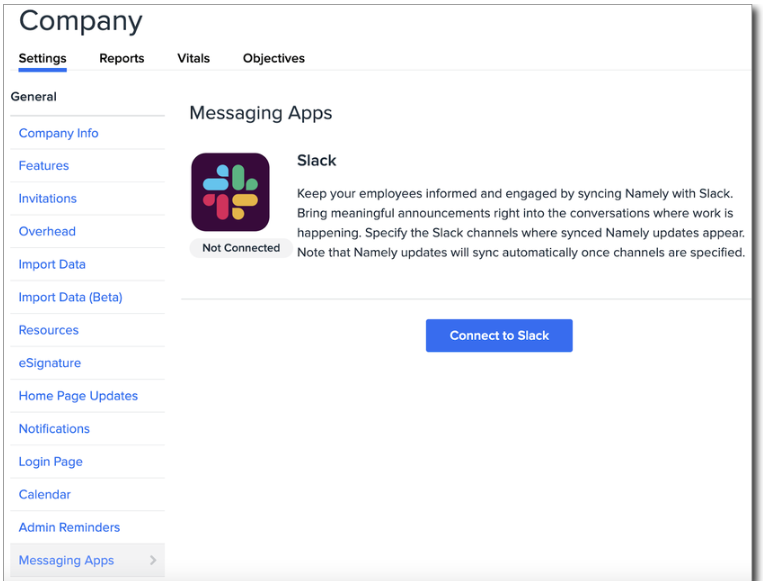
3. After clicking Connect to Slack, you’ll be shown an approval page where you can review the types of actions permitted by Slack via the integration.
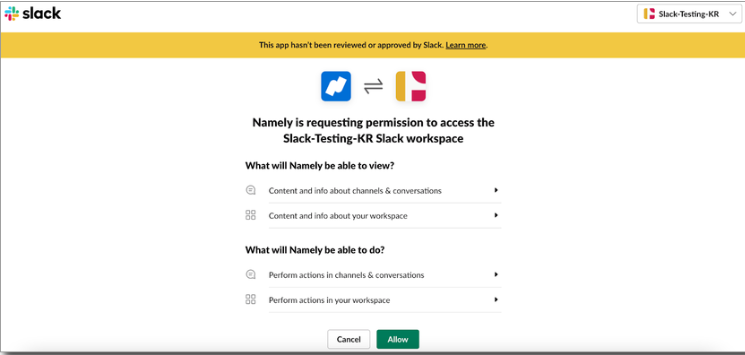
4. Review and click Allow to finalize the connection.
You’ll then be routed back to Namely. To determine whether your connection was successful, look for the green Connected status below the Slack icon.
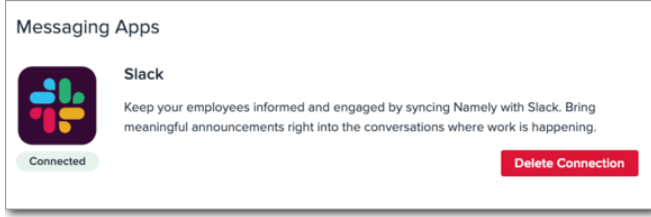
If the green Connected message does not appear immediately, begin by contacting your company's IT department—your organization may have restricted app permissions within Slack, and your IT admin may need to grant administrative access to you or update your company Slack settings themselves.
Once the green Connected message appears, Namely newsfeed posts made by any employee in your organization will begin syncing with the designated Slack channels immediately—including when the #general channel is specified as the default channel upon first connection.
CHANNEL SELECTION
Once Namely and Slack are successfully connected, the public channel(s) where each type of event will sync defaults to your company’s #general channel, and any new events or posts will route there immediately.
If you’d like to customize to send to different Slack channels in your workspace, you may do so at any time using the dropdown options provided. This list contains the active public channels in your workspace.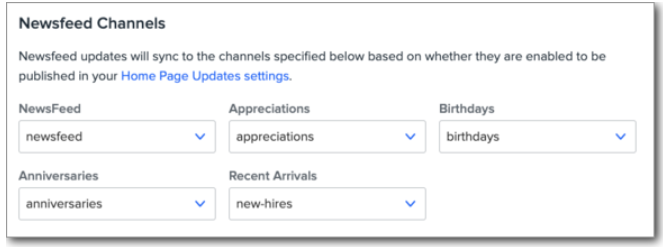
Once you’ve specified the channels you’d like to sync to, click Save and your updates will take effect immediately.
Alternatively, if you’d like to prevent a particular event or post from syncing with Slack, leave that particular channel field blank in your Messaging Apps settings and click Save. As long as a channel field remains blank, that particular type of event will not sync to Slack.
POSTING VIA THE NEWSFEED
Once you’re connected to Slack, all posts from all employees with permission to post to the newsfeed will begin to sync. Note that the ability to create posts in the newsfeed is dependent on an employee’s access role and the permissions they've been granted in Namely.
To post an update on the company newsfeed:
-
Type your message into the newsfeed text box.
-
Click Share.
There is a limit of 40,000 characters for posts, and Slack recommends keeping posts to 4,000 characters or fewer for best performance.
For more information on how to post to the newsfeed, and how to edit posts, see Company Newsfeed.
FORMATTING OPTIONS
Namely’s newsfeed allows you to customize many aspects of how your text appears in posts and announcements, and many of these customizable options carry over when syncing to Slack, including these formatting options:
-
To italicize your text, put an asterisk (*) before and after the text.
-
To bold your text, put two asterisks (**) before and after the text.
-
To make bullets, put an asterisk (*), minus (-), or plus (+) symbol, followed by a space, before the text.
-
To hyperlink text, put brackets around the text you wish to hyperlink followed by the link URL in parentheses.
-
For example: [Click here to visit Namely's website.]
-
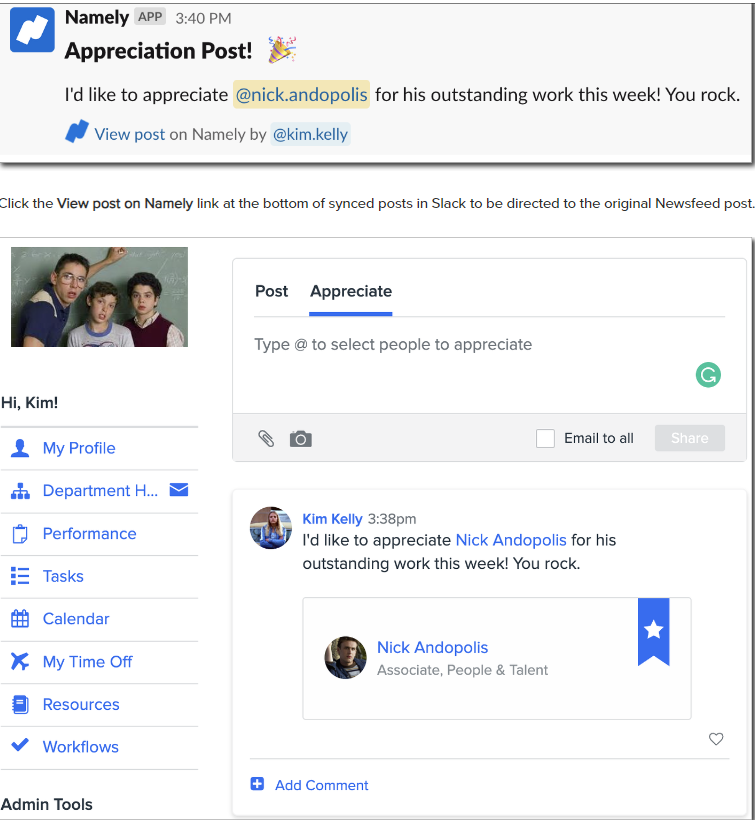
When you use @mentions in the Namely newsfeed these will also carry over to Slack as long as your employees share the same emails across Slack and Namely.
-
Note that if emails in your Slack workspace don’t match your employee’s company email in Namely, these @mentions will show up as plaintext in Slack.
Use @mentions must be turned on in Namely HCM in order to make Appreciations posts, and Use appreciation must be turned on in Namely HCM in order to sync appreciation posts with Slack.
When an Appreciation post from the Namely newsfeed syncs with Slack, it will appear with the header: "Appreciation Post"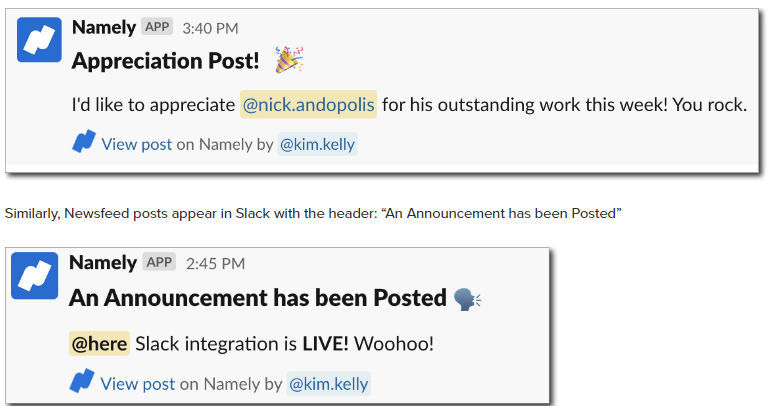
At this time Namely’s integration with Slack cannot support custom headers or text sizing in synced Slack posts. Any headers in Namely newsfeed posts will appear in Slack as plain text.
OTHER CONSIDERATIONS
Namely’s integration with Slack is designed to prioritize the settings and actions you take as an administrator in Namely HCM. For instance, when a user edits or deletes a post in Namely, those edits and deletions will be reflected immediately in the corresponding Slack post. And if an employee is terminated, their prior newsfeed posts will be automatically removed from both the Namely newsfeed and from Slack.
Note that changes made to your company settings in Slack, however, are not retroactive. For example, if an administrator deletes the designated Slack channel for newsfeed birthday posts from your company’s Messaging Apps settings (so as to no longer sync birthday posts to Slack from the newsfeed), birthday posts previously synced to Slack will not be deleted. In this scenario, only future birthday posts will no longer be synced.
GENERAL NOTIFICATIONS (TIME OFF, ESIGNATURE & ATS ONBOARDING)
You can also sync time off request, eSignature request, and onboarding via ATS notifications directly to users in Slack. Recipients of these notifications can be set in Company > Settings > Notifications.
-
Time off notifications will be sent to designated recipients in Slack whenever a request is responded to, created, edited, and deleted.
-
Recipients of eSignature requests will receive notifications when they have been sent a document requiring their signature or approval.
-
Onboarding via ATS notifications refers to users being notified when an onboarding draft session has been created via an integrated Applicant Tracking System. This notification setting will only be configurable on the messaging apps page if specific recipients are configured in Company > Settings > Notifications first.
To enable or disable PTO, eSignature, and onboarding via ATS notifications:
-
Select the relevant check boxes in Company > Settings > Messaging Apps.
-
Click Save.
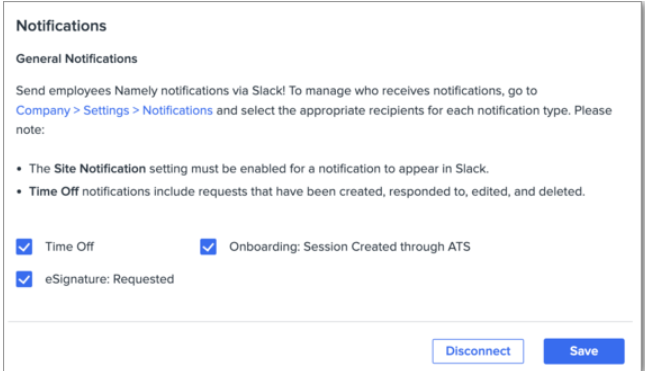
DISCONNECTING
If you’ve connected the integration successfully, but need to disconnect at any point, you may click the “Disconnect” button on your Messaging Apps page. This will effectively pause the connection, and prevent all Newsfeed events from syncing to your Slack workspace going forward. You can re-connect at any time to resume the sync.
You also have the option to permanently delete your organization's connection to Slack by using the Delete Connection button. Note that permanently deleting the Slack connection will remove the auth token established during setup, as well as all associated configurations saved on the Messaging Apps page. If you’d like to pause your Slack connection to prevent events and notifications from syncing to Slack, but still want to maintain your auth token and settings, you can choose the Disconnect option.Syncing Namely with Slack
Learn how to sync Namely newsfeed posts and PTO/eSignature notifications to your organization’s Slack channels.
OVERVIEW
Keep your employees and leadership informed and engaged with Namely’s New Slack Integration! This feature syncs updates from Namely directly to your organization’s Slack channels, including:
-
Newsfeed and Appreciation posts
-
Birthdays, New Arrivals, and Anniversary announcements
-
Time off notifications
-
eSignature requests
-
Onboarding sessions created via an applicant tracking system (ATS)
HOW IT WORKS
ACCESS & PERMISSIONS
To set up your organization’s Slack integration, in Namely you’ll need to have the appropriate permissions within your access role.
-
Users with the Administrator access role will be permitted to set up the integration
-
Non-Administrators with the ‘Manage Slack’ and ‘Manage apps’ permissions checked within their access role will be able to set up the integration
In your organization’s Slack workspace, you’ll also need:
-
To be logged into your company’s Slack workspace
-
To have permission in Slack to authorize new apps
-
Your company’s Slack workspace may have rules set that restrict who can add apps to your workspace. You may need to work with your company’s Slack administrator to obtain this.
-
Alternatively, you can ask your company’s Slack administrator to initiate the Slack connection themselves from the Messaging Apps page, with the appropriate settings in their Namely access role permissions.
-
In order for each type of Home Page update (e.g. Birthdays, New Arrivals, etc.) to sync to Slack, it must be enabled in Namely. Settings to select which types of posts you wish to publish on your Namely Home Page can be found by navigating to Company > Settings > Home Page Updates.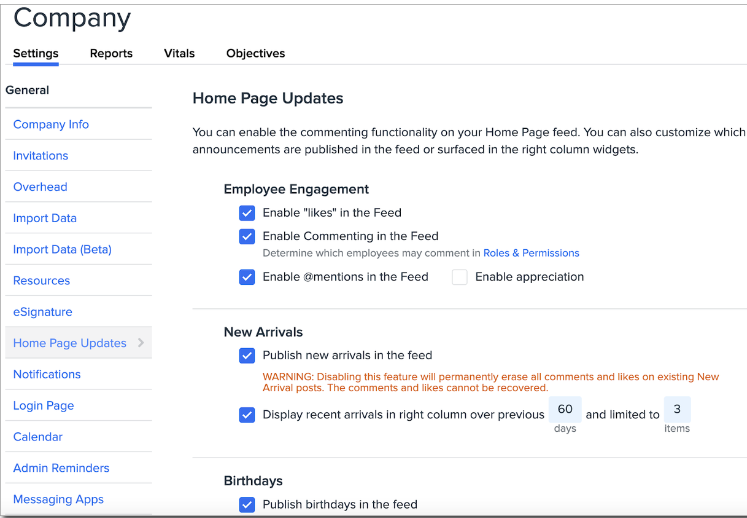
For more information on how to enable and configure your company newsfeed, see Company Newsfeed.
SETUP
Once you’ve secured the appropriate permissions and logged into Slack and Namely:
-
Navigate to Company Settings > Messaging Apps in Namely.
-
Click Connect to Slack.
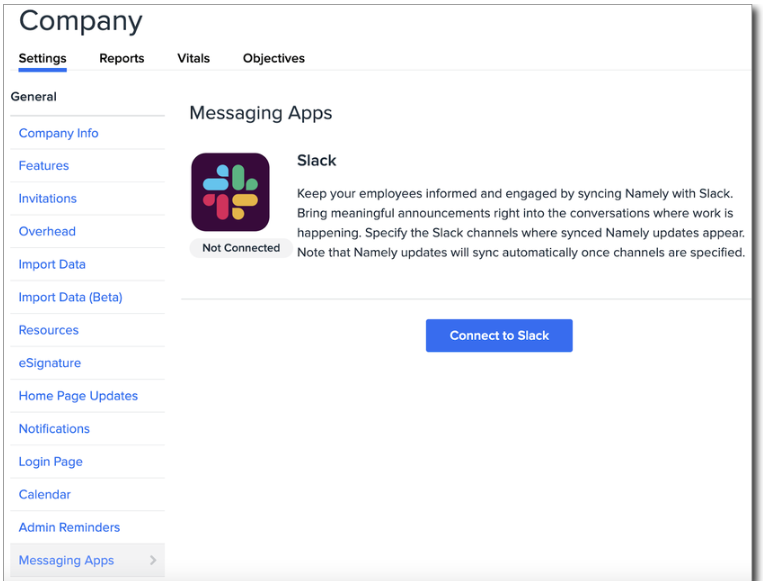
3. After clicking Connect to Slack, you’ll be shown an approval page where you can review the types of actions permitted by Slack via the integration.
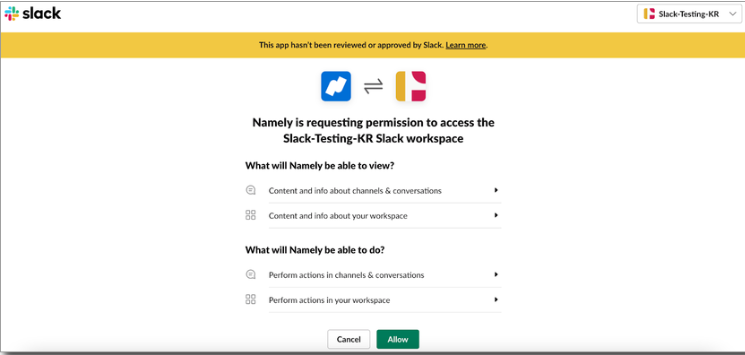
4. Review and click Allow to finalize the connection.
You’ll then be routed back to Namely. To determine whether your connection was successful, look for the green Connected status below the Slack icon.
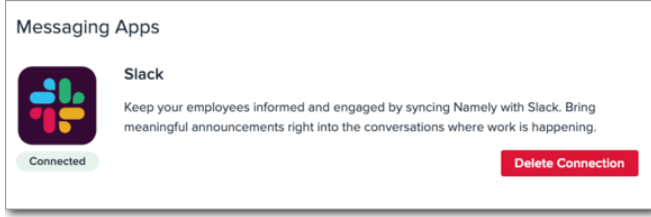
If the green Connected message does not appear immediately, begin by contacting your company's IT department—your organization may have restricted app permissions within Slack, and your IT admin may need to grant administrative access to you or update your company Slack settings themselves.
Once the green Connected message appears, Namely newsfeed posts made by any employee in your organization will begin syncing with the designated Slack channels immediately—including when the #general channel is specified as the default channel upon first connection.
CHANNEL SELECTION
Once Namely and Slack are successfully connected, the public channel(s) where each type of event will sync defaults to your company’s #general channel, and any new events or posts will route there immediately.
If you’d like to customize to send to different Slack channels in your workspace, you may do so at any time using the dropdown options provided. This list contains the active public channels in your workspace.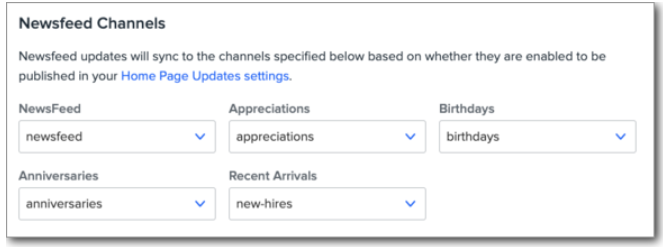
Once you’ve specified the channels you’d like to sync to, click Save and your updates will take effect immediately.
Alternatively, if you’d like to prevent a particular event or post from syncing with Slack, leave that particular channel field blank in your Messaging Apps settings and click Save. As long as a channel field remains blank, that particular type of event will not sync to Slack.
POSTING VIA THE NEWSFEED
Once you’re connected to Slack, all posts from all employees with permission to post to the newsfeed will begin to sync. Note that the ability to create posts in the newsfeed is dependent on an employee’s access role and the permissions they've been granted in Namely.
To post an update on the company newsfeed:
-
Type your message into the newsfeed text box.
-
Click Share.
There is a limit of 40,000 characters for posts, and Slack recommends keeping posts to 4,000 characters or fewer for best performance.
For more information on how to post to the newsfeed, and how to edit posts, see Company Newsfeed.
FORMATTING OPTIONS
Namely’s newsfeed allows you to customize many aspects of how your text appears in posts and announcements, and many of these customizable options carry over when syncing to Slack, including these formatting options:
-
To italicize your text, put an asterisk (*) before and after the text.
-
To bold your text, put two asterisks (**) before and after the text.
-
To make bullets, put an asterisk (*), minus (-), or plus (+) symbol, followed by a space, before the text.
-
To hyperlink text, put brackets around the text you wish to hyperlink followed by the link URL in parentheses.
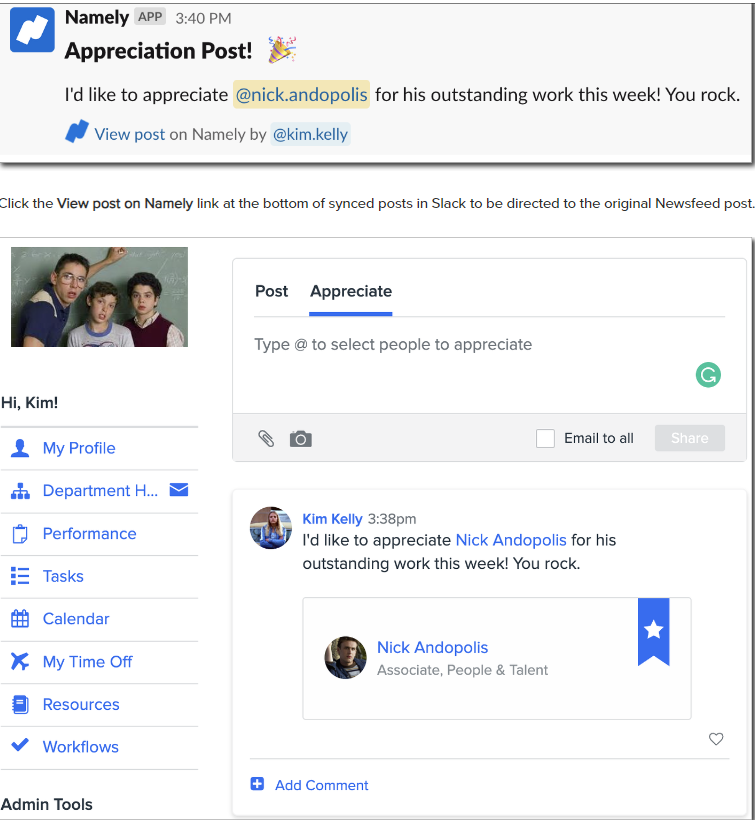
When you use @mentions in the Namely newsfeed these will also carry over to Slack as long as your employees share the same emails across Slack and Namely.
-
Note that if emails in your Slack workspace don’t match your employee’s company email in Namely, these @mentions will show up as plaintext in Slack.
Use @mentions must be turned on in Namely HCM in order to make Appreciations posts, and Use appreciation must be turned on in Namely HCM in order to sync appreciation posts with Slack.
When an Appreciation post from the Namely newsfeed syncs with Slack, it will appear with the header: "Appreciation Post"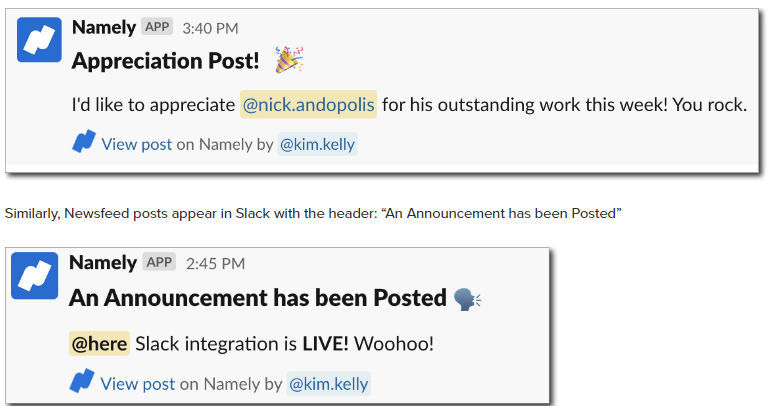
At this time Namely’s integration with Slack cannot support custom headers or text sizing in synced Slack posts. Any headers in Namely newsfeed posts will appear in Slack as plain text.
OTHER CONSIDERATIONS
Namely’s integration with Slack is designed to prioritize the settings and actions you take as an administrator in Namely HCM. For instance, when a user edits or deletes a post in Namely, those edits and deletions will be reflected immediately in the corresponding Slack post. And if an employee is terminated, their prior newsfeed posts will be automatically removed from both the Namely newsfeed and from Slack.
Note that changes made to your company settings in Slack, however, are not retroactive. For example, if an administrator deletes the designated Slack channel for newsfeed birthday posts from your company’s Messaging Apps settings (so as to no longer sync birthday posts to Slack from the newsfeed), birthday posts previously synced to Slack will not be deleted. In this scenario, only future birthday posts will no longer be synced.
GENERAL NOTIFICATIONS (TIME OFF, ESIGNATURE & ATS ONBOARDING)
You can also sync time off request, eSignature request, and onboarding via ATS notifications directly to users in Slack. Recipients of these notifications can be set in Company > Settings > Notifications.
-
Time off notifications will be sent to designated recipients in Slack whenever a request is responded to, created, edited, and deleted.
-
Recipients of eSignature requests will receive notifications when they have been sent a document requiring their signature or approval.
-
Onboarding via ATS notifications refers to users being notified when an onboarding draft session has been created via an integrated Applicant Tracking System. This notification setting will only be configurable on the messaging apps page if specific recipients are configured in Company > Settings > Notifications first.
To enable or disable PTO, eSignature, and onboarding via ATS notifications:
-
Select the relevant check boxes in Company > Settings > Messaging Apps.
-
Click Save.
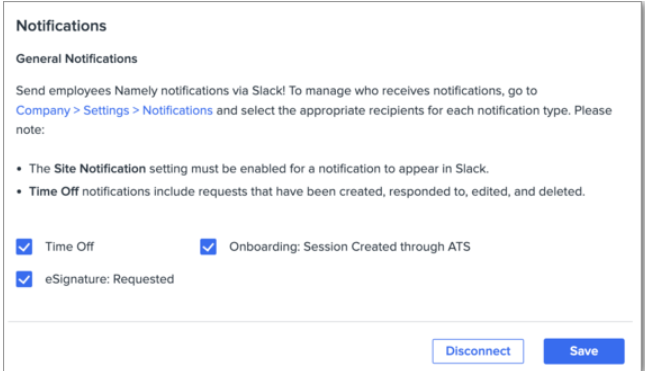
DISCONNECTING
If you’ve connected the integration successfully, but need to disconnect at any point, you may click the “Disconnect” button on your Messaging Apps page. This will effectively pause the connection, and prevent all Newsfeed events from syncing to your Slack workspace going forward. You can re-connect at any time to resume the sync.
You also have the option to permanently delete your organization's connection to Slack by using the Delete Connection button. Note that permanently deleting the Slack connection will remove the auth token established during setup, as well as all associated configurations saved on the Messaging Apps page. If you’d like to pause your Slack connection to prevent events and notifications from syncing to Slack, but still want to maintain your auth token and settings, you can choose the Disconnect option.