Configuring Continuous Feedback
Learn how to customize Namely’s Continuous Feedback feature, including setup instructions and information on configuring feedback settings to best suit your organization’s goals and needs.
OVERVIEW
Namely’s Continuous Feedback feature enables employees and managers to give colleagues feedback on an ongoing basis. Employees are notified about new feedback the instant it's submitted, and Namely stores historical feedback information on the employee's profile for future access. In addition, admins can customize Continuous Feedback settings to meet your company's unique needs, helping your entire organization foster an environment of proactive communication and ongoing improvement.
For more information on creating a feedback culture within your organization, see our guide to Building a Culture of Continuous Feedback.
CONFIGURING FEEDBACK SETTINGS
With Continuous Feedback, you can give feedback to colleagues and see others’ feedback that you’re permitted to view on the employee’s profile. For general information on creating and viewing feedback, see Namely’s Guide to Continuous Feedback.
To access Feedback Settings, go to Company Settings > Feedback.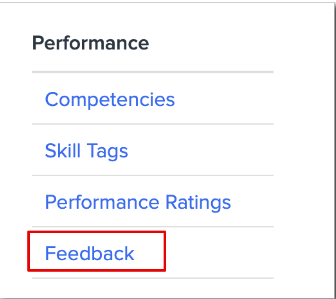
Here you’ll find options to configure your organization's feedback settings.
Disabling Feedback
By default, all employees have the ability to give feedback to all other employees at your organization. You can limit who an employee has the ability to provide feedback to by updating the Scoped Permissions on their access role.
You can quickly disable feedback for all users at your organization by selecting the Enable feedback checkbox.
-
Note: Disabling feedback will override any scoped feedback permissions you've set on your company's access roles. If you decide to enable feedback at a later date, you will need to reconfigure your access roles' feedback permissions.
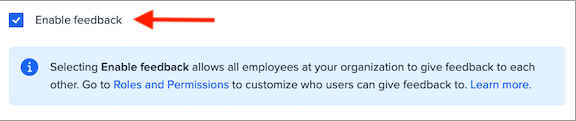
Custom Instructions
Customizing your organization’s instructions for giving feedback is a great way to reiterate your organizational values and offer helpful tips, recommendations, and goals for how you’d like feedback to be given and used. Custom instructions will display to all employees, managers, and administrators on the Feedback modal that appears when employees begin creating new feedback.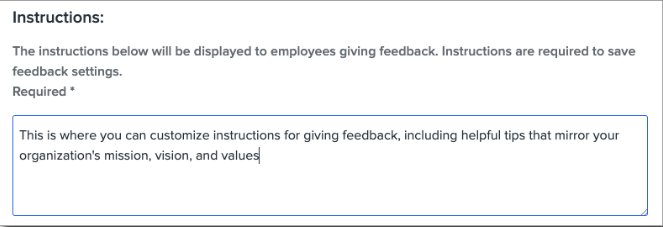
Custom Topics
You can also customize topics that users can attach to feedback. While including Namely default or custom topics is not required to use the Continuous Feedback feature, topics can be helpful when organizing and searching for feedback. You can also use custom topics to reinforce your company’s core values, vision, and goals.
If you would like to use topics in association with Continuous Feedback:
-
You must offer at least two topic categories
-
By default, Namely offers two topic categories: Good Work and Area of Opportunity
These default categories can be removed, replaced, added, and reordered.
-
To delete a topic category, click the Trash icon.
-
To edit or add a topic category, type your desired text in the type field.
-
To reorder, click and drag using the two lines to the left of the type field.
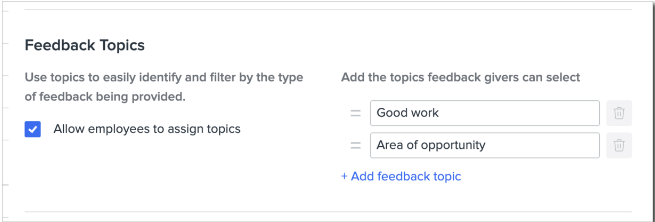
If you want to remove topics from Continuous Feedback entirely, uncheck the box labeled Allow employees to assign topics. If an admin removes a topic after feedback tagged with that topic has already been given, those topics will remain on the employee feedback page for historical reporting purposes.
Visibility Settings
Visibility settings allow you to select which options for feedback visibility are available when your employees use the Continuous Feedback feature.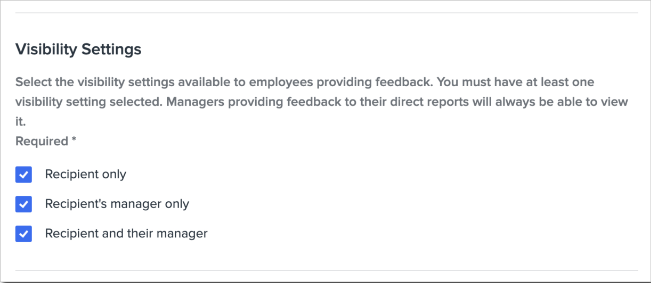
By default, all of the above options are available when employees give feedback.
-
To customize these settings, deselect the options you’d like to remove.
-
You must select at least one box under these visibility settings to use Continuous Feedback.
Organization-Wide Settings
By default, all users with the Administrator role can customize your organization’s settings for Continuous Feedback. To give access to other roles that need to manage Continuous Feedback settings:
Navigate to Company Settings > Roles and Permissions > click Edit on the desired access roll > Global Company Settings Permissions > select Can access Realtime feedback company settings.
Selecting this box allows users in this particular access role to manage the settings page for Feedback. 
Scoped Permissions
To configure which groups within your organization users can give feedback to and leave notes to self for, you can change the scoped permission for each access role by navigating to Company > Settings > Roles & Permissions > Edit > Scoped Permissions. 
-
If you’d like users in a particular access role to be able to provide feedback to your entire organization, make sure the All checkbox next to Ability: give feedback is selected and click Save.
Similarly, you can configure which groups are able to create Notes to Self by adjusting the Ability: take performance notes permissions.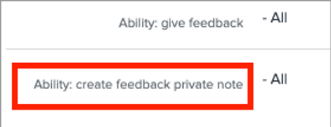
-
If you need to turn off the ability to make Notes to Self for your entire organization, you’ll need to deselect the All checkbox next to Ability: give feedback and click Save within every user role.
Also note that you can configure your Feedback Settings to allow employees to make Notes to Self without giving them the ability to leave Feedback, and vice versa, if desired.
LEARN MORE
Ready to use Namely’s Continuous Feedback feature to take talent management and employee engagement within your organization to the next level?
Check out our article on Building a Culture of Continuous Feedback for best practices to enable a feedback culture within your organization.
For more information on how to use Namely’s Continuous Feedback feature, check out Namely’s Guide to Continuous Feedback.