How to request time off in Namely Time
This article demonstrates how an employee would request time off in Namely Time from their company HRIS home screen.
If your company uses Namely Time for time off requests, read on! Requesting time off is as easy as a few clicks with your mouse.
Refer to this video: Namely Time - Employee Requesting Time Off (vimeo.com)
-
From the Namely home screen, click My Timesheets on the left-hand menu.
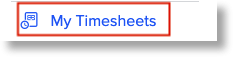
-
Allow Namely Time to log in with your Namely account.
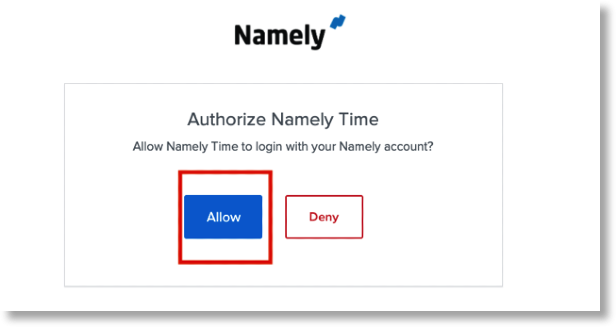
-
From your Namely Time dashboard, click Requests.
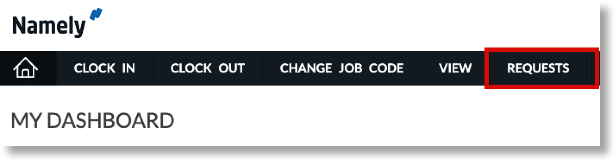
-
You'll be taken to a calendar screen. Double click on the day you'd like to request off and click the Add button on the upper left-hand corner. As an example, the user has selected January 13 in the below screenshot
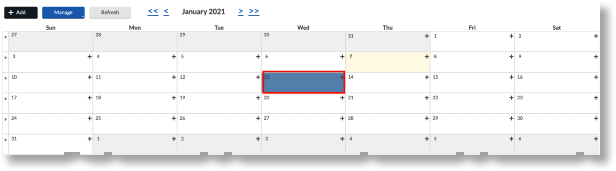
-
The Add Employee Request popup will appear. From this screen:
-
Add the amount of Time being taken off on a day in hours.
-
Enter the number of days you're taking off.
-
Select a start time of 8:00 a.m.
-
Select the Leave Code (Examples: PTO, Sick, Personal Day)
-
Enter a brief description of your time off request, optionally, in the Description Field.
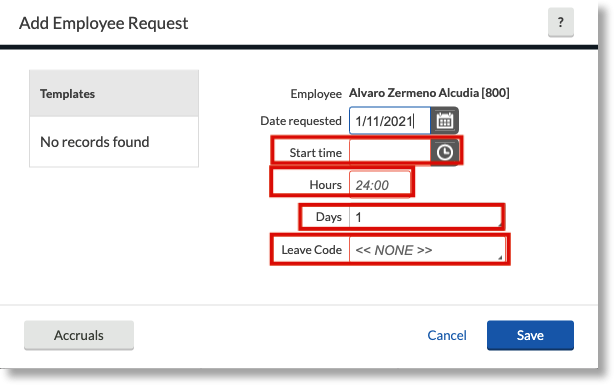
-
Click Save to complete your request.