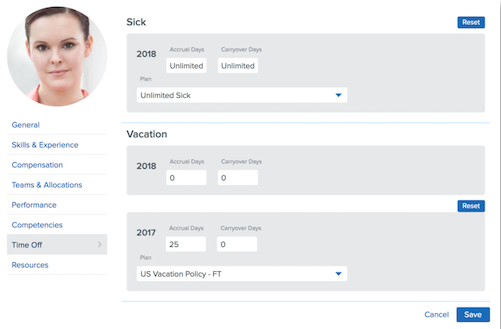Configuring and Assigning Time Off
How to configure and assign Time-Off plans in HRIS.
OVERVIEW
Interested in creating a new Time Off plan for your company? Need to assign employees to a time off plan? You've come to the right place!
CONFIGURING COMPANY HOLIDAY PLANS
Holiday plans should be created in October for the upcoming calendar year. Holiday plans can be assigned company-wide or based on filter criteria. Company holidays do not count toward an employee's allotted time-off balances.
To create a new company holiday plan:
-
In the navigation bar, click Company.
-
Click Settings.
-
Click Company Holidays.
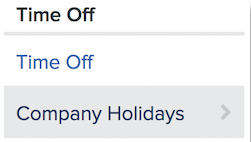
-
Click Add Holiday Plan.
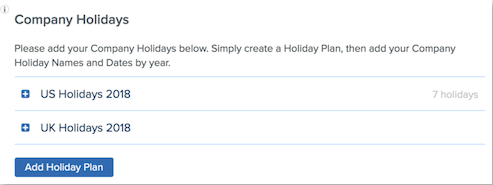
-
Enter the Holiday Plan Name.
-
Holiday plans default to be company-wide. To apply the plan to specific job titles, job tiers, employee types, groups, individuals, and tenures:
-
Deselect the Apply-company wide checkbox.
-
Click Add Filter.
-
Select the Filter Type from the dropdown.
-
Select the Filter Value from the dropdown.
-
-
Enter the Holiday Name.
-
Enter the Holiday Date.
-
Click Add Holiday to add another holiday.
-
To delete a holiday you've created, click the X icon next to it.
-
Click Save Plan.
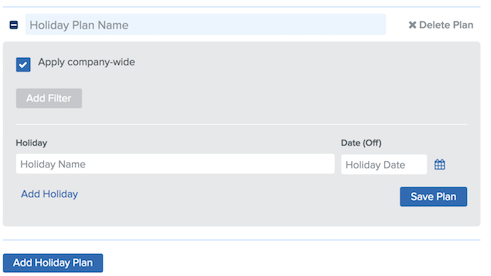
CREATING TIME-OFF TYPES
You can create different time-off types with specific plans for different employee groups. For example, you can create a Vacation time-off type with separate vacation plans for full-time and part-time employees.
Note: An employee can only be assigned to one plan per time-off type.
To create a time-off type:
-
In the navigation bar, click Company.
-
Click Settings.
-
Click Time Off.
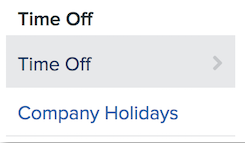
-
Click Add Time Off Type.
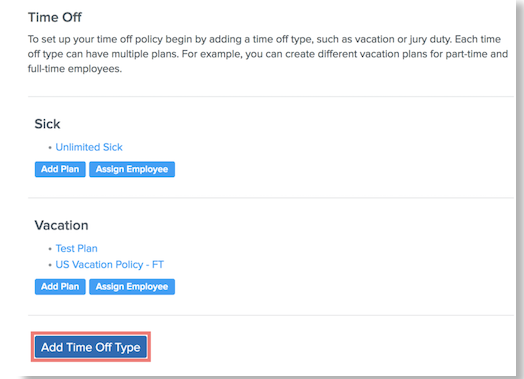
-
Enter a Type Name.
-
Select the appropriate checkboxes to:
-
Display the time-off type on the calendar.
-
Display the time-off type as striped pattern on the calendar.
-
Display the time-off balance on employee paystubs.
-
Click Save Type.
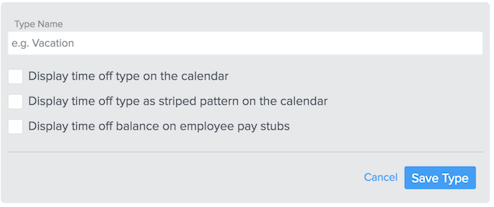
CREATING TIME-OFF PLANS
You can create multiple plans for each time-off type.
To add a plan to a time-off type:
-
Click Add Plan.
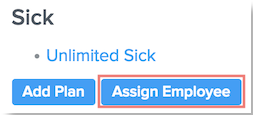
-
Enter a Plan Name.
-
Enter a Plan Description (optional).
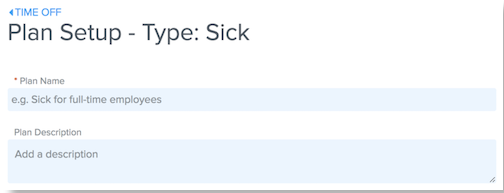
Time-Off Amount
You can set the amount of time off employees assigned to your plan can take. Plans can be set up to accrue either in hours or days. Note: One day equals eight hours.
To set the time-off amount:
-
Enter the number of days or hours employees can accrue for the entire calendar year
-
Select Days or Hours.
-
If employees can receive unlimited time off under this plan, select Unlimited time off.
-
To allow employees to request more time off than they have available, select the checkbox.
-
Selecting this option allows employees to have negative accrual balances.
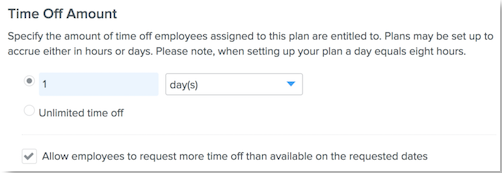
You can assign additional time off based on specific criteria. For example, all employees who complete five years at the company can be assigned five additional days.
To assign additional time off:
-
Click Add Additional Time Off.
-
Enter a Description.
-
Enter the number of Additional Day(s) or Hour(s) employees can take.
-
Select the Criteria Type.
-
Select the Criteria Value.
-
Click Apply.
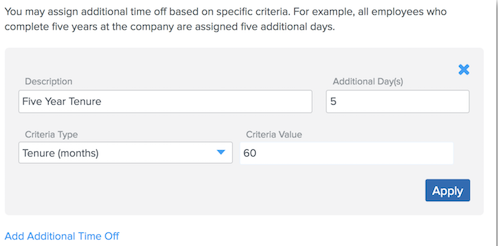
Accrual And Renewal
Employees accrue time off based on a combination of the accrual frequency settings and the plan renewal settings. For more information on accrual frequencies, see Time-Off Accrual Frequency Descriptions and Examples.
To set the accrual frequency:
-
Select the Accrual Frequency from the dropdown.
-
To set a maximum number of days or hours that can be accrued, select the Cap accrual at checkbox and enter the number of days or hours.
-
When a cap (this is the sum of accrual and carryover) is reached, employees will stop accruing time off. Accrual continues once employees being to schedule or use their time off.
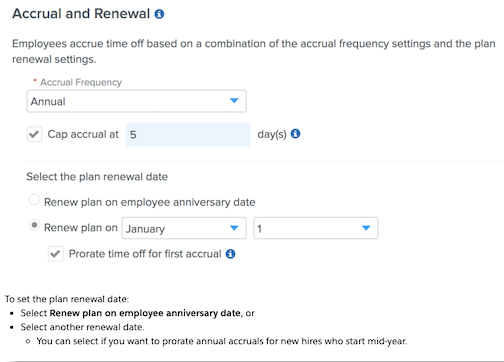
TIP:
Annual Accrual Frequency can be prorated for new hires (using the Reset button). Annual Lump Sum cannot be prorated. The latter (upon Reset) will push the full balance of the plan for a new employee at the time of hire, regardless of when the employee starts during the year. Ex: An employee hired in January gets the full amount and an employee hired in October also receives the full amount.
To set the plan renewal date:
-
Select Renew plan on employee anniversary date or Renew Plan on [specific date].
-
Renewal plan on employee anniversary date provides all employees the same entitlement of hours to accrue regardless of start date (if your plan has a probationary period for PTO, this option is not recommended).
-
Renew Plan on [specific date] allows everyone’s plan to renew on the same date.
-
If you select this option and an employee starts after the renewal date, they will have to wait until the renewal date in the following year for their plan to renew.
-
Select this if you want to prorate annual accruals for new hires who start mid-year.
-
-
-
Select the checkbox for Prorate time off for first accrual (optional).
-
Use this if your PTO plan has a probationary period.
-
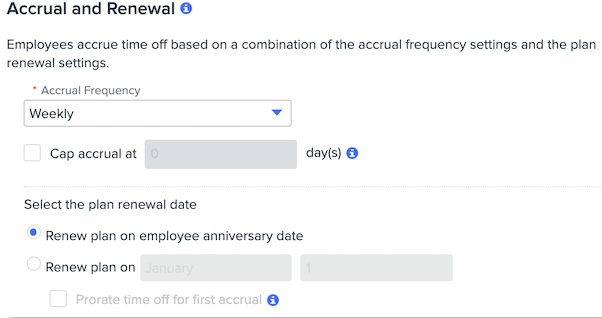
TIP:
Your selection does not matter if you have an unlimited PTO plan.
Carryover
Select the appropriate checkboxes to:
-
Allow unused time off to carry over.
-
Set the maximum carryover amount.
-
Set unused carryover to expire on a date.
-
Allow negative accruals to carry over.
-
Set the maximum negative carryover amount.
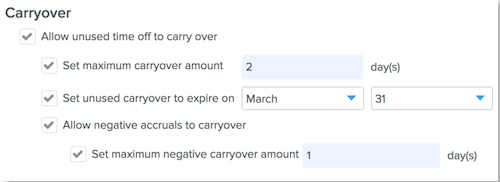
TIP:
Selecting the checkbox for Set max carryover amount [x] day(s) will allow you to set the max date carried over to the next plan year.
Probationary Period
You can set a probationary period during which new employees will accrue time off, but it will not be visible to them or available for use.
To set a probationary period, enter the Duration in months.
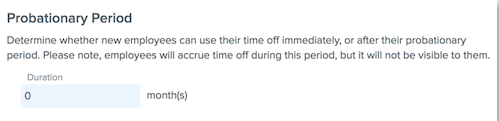
TIP:
Employees can accrue time off during their probationary period. Their accrual amount will not be visible to employees and Admins.
If employees should not be accruing time off during their probationary period and can only start accruing or requesting time off after their probationary period. You will need to manually override the accrued time off amount to subtract the days/hours accrued within the probationary period.
Employees cannot accrue hours for annual lump sum plans, even if the plan is reset or the hours are manually added.
Employee Settings
Select the appropriate checkboxes to:
-
Default all new employees to the plan.
-
Allow employees to view details of the plan.
-
Require approval for all time-off requests.
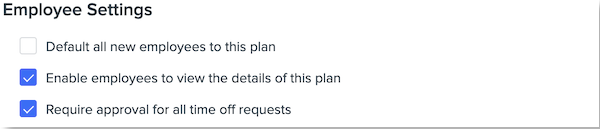
Payroll Company Mapping
If you use Timesheets, you can map hourly time-off plans to your hour benefits in payroll. If you have multiple EINs, you can map a time-off plan to multiple payroll companies. This allows hourly employees to track their paid time off similarly to salaried employees. It also allows administrators to pull time-off data into payroll processing.
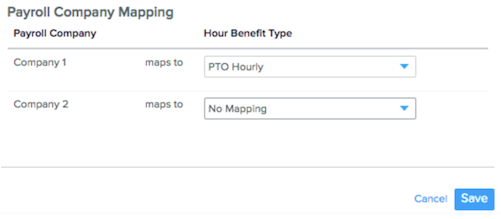
Please reach out to your Namely Consultant to enable this feature for your organization. Note: Your employees must be assigned hour benefits in their payroll profiles in order for their time-off requests to flow into Timesheets. This feature will not work for clients who have paid time off accruing based on hours worked.
To map your hourly time-off plan, select the Hour Benefit Type you want it to map to for each applicable payroll company.
Once you have mapped your hour benefit types, you can pull your time-off data into payroll by clicking Get approved hours in Step 1 of Payroll Processing.
ASSIGNING TIME-OFF PLANS
After you have created your time-off plans, you can assign them to employees. You can assign time-off plans to individual employees or via mass update.
TIP:
Employees can only be assigned to one time-off plan within a time-off type.
When an employee is assigned to a time-off plan, the plan defaults to zero accrued days or hours. When assigning a plan mid-year, or assigning an annual with proration or annual lump sum plan, Reset the plan to calculate how many days an employee has accrued and add it to their profile.
TIP:
You must have the Administrator role to reset time off plans. Refer to How do I reset an employee's time off plan? and Should I reset an employee’s Time Off plan after they’ve been assigned to a new plan? for more information on Resetting an Employee's Time Off plan.
Assign A Plan To An Individual Employee
To assign a plan to a specific employee:
-
Click Edit Profile on their employee profile.
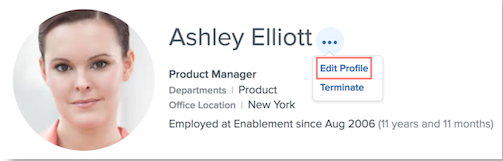
-
Click Time Off.
-
Under the appropriate time-off type, select the time-off plan you want to assign to the employee.
-
Click Save.
-
Click Edit Profile.
-
Click Reset for the plan you assigned to calculate the employee's accrued time-off for the plan year.
TIP:
Resetting a time off plan will calculate the appropriate accrual based on the plan's current settings!
Assign Time-Off Plans Via Mass Update
To assign time-off plans to a large number of employees:
-
In the navigation bar, click Company.
-
Click Settings.
-
Click Time Off.
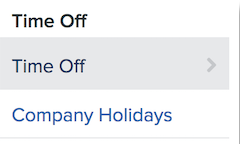
-
Click Assign Employee under the appropriate time-off type.
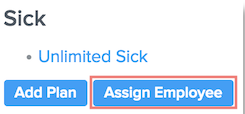
Any employee currently not assigned to a plan of this type will automatically display at the top of the employee list.
To filter employees to display, click Add Filter and select the Filter Type and Value.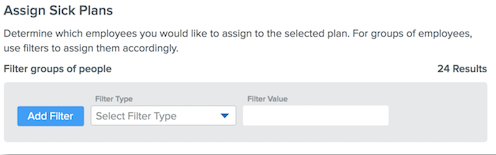
To assign the plan to employees:
-
Select the Plan you want to assign.
-
Select the checkboxes next to the employees you want to assign the plan to.
-
Click Save.
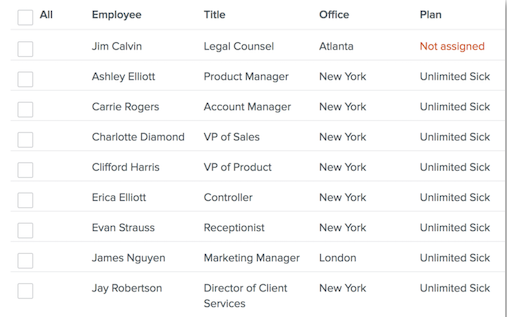
TIP:
To reset accrual totals for employees assigned to a time-off plan via mass update, contact a member of the Namely team. Refer to Can site administrators reset Time Off plans for all employees? for more information.