Admin Reminders and Calendar Settings
How to configure and activate your Company Calendar and Reminders.
ADMIN REMINDERS
With Admin Reminders, you can create reminders to alert you and your employees of upcoming important dates entered on employee profiles. You can set up reminders for any regular date field, like birthday or start date, or for custom date fields you’ve created. You can also specify when and who you want to receive the reminder.
To access Admin Reminders:
-
On the Namely homepage, click Company.
-
Click Settings.
-
Click Admin Reminders.
Basic Email Reminders
Basic email reminders include:
-
Anniversary
-
Birthday
-
30 Days of Employment (Start Date + 30 days)
-
60 Days of Employment (Start Date + 60 days)
-
90 Days of Employment (Start Date + 90 days)
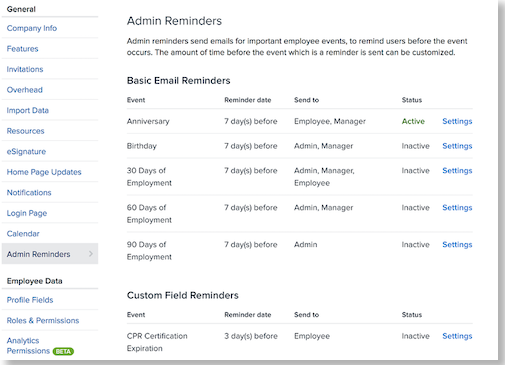
Custom Field Reminders
Custom field reminders surface for any custom date fields you’ve created in Company > Settings >Profile Fields. For example, if an employee’s profile includes the expiration date for their CPR certification, you could remind them to renew it three days before it is set to expire.
Note: Custom fields must be created with the Date field type in order to generate reminders. For example, dates entered in a Text or Number field won’t generate reminders. For more information on creating custom fields, see Configuring Employee Data Settings: Profile Fields
Activate Admin Reminders
To activate an admin reminder:
-
Click Settings next to the event you want to configure.
-
Enter the number of day(s) before the event you want to receive the reminder.
-
Select who you want to send the reminder to. You can select:
-
The employee who the reminder pertains to
-
The employee’s direct manager
-
Note: This does not include dotted-line managers.
-
-
All users assigned to the Admin role
-
Select the Activate checkbox to turn the reminder on or off.
-
Click Save.
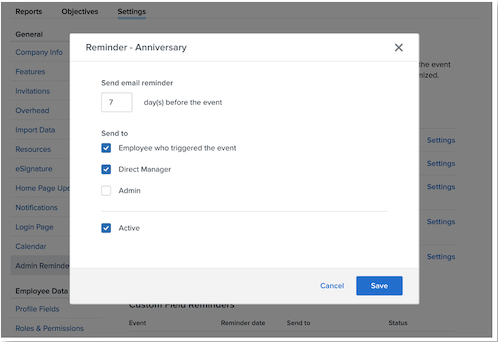
Note: Only users with the Company settings manage reminders permission can access and edit Admin Reminders under Company Settings. 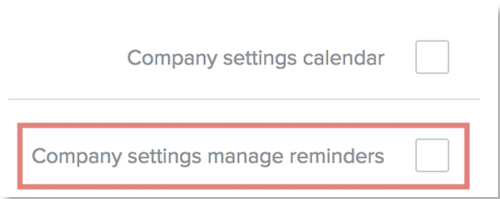
Notification Types
Employees selected to receive a reminder of their event are notified via an alert in Namely and the Namely mobile app (if they have mobile notifications enabled).
They also receive an email reminding them of the upcoming event and to take any necessary actions (if applicable).
Direct managers and users with the Admin role receive the Reminder Digest—an email summary of employee reminders active for that day.
The manager’s version of the digest only includes active reminders for their direct reports. The Admin version of the digest includes all active reminders.
-
Note: If a user is both a manager and is assigned to the Admin role, they receive both versions of the digest.
Managers and users assigned to the Admin role do not receive in-app alerts for their employees’ reminders.
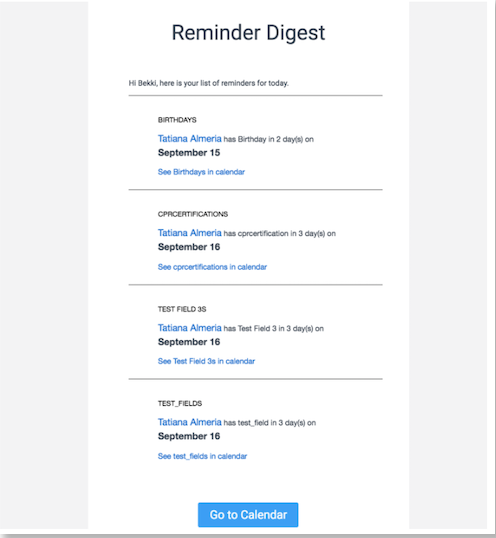
CALENDAR SETTINGS
With Calendar Settings, you can decide what type of events you want to display on the company calendar. The company calendar pulls date fields from employee profiles, performance reviews, and time off.
To access Calendar Settings:
-
On the Namely homepage, click Company.
-
Click Settings.
-
Click Calendar.
Display Calendar Fields
To display any type of event on the company calendar, select the checkbox next to it.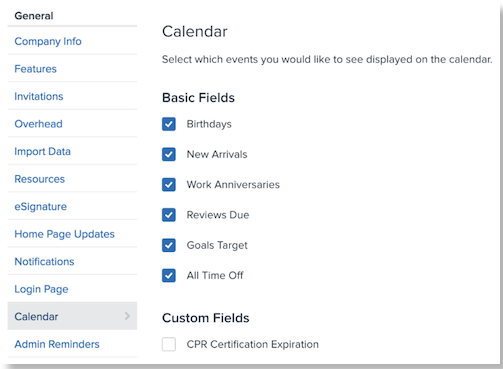
Basic Fields
-
Birthday: Displays employee birthdays.
-
New Arrivals: Displays start dates for any new hires.
-
Work Anniversaries: Displays employee work anniversaries.
-
Reviews Due: Displays due dates for employee performance reviews.
-
Goals Target: Displays target dates set for employee goals.
-
All Time Off: Displays time-off information for all employees.
Custom Fields
You can also display any custom date fields you’ve created under Company > Settings > Profile Fields.
Note: Custom fields must be created with the Date field type in order to surface in the calendar. For example, dates entered in a Text or Number field don’t display. For more information on creating custom fields, see Configuring Employee Data Settings: Profile Fields.
Note: Only users with the Company settings calendar permission can access and edit the Calendar page under Company Settings.
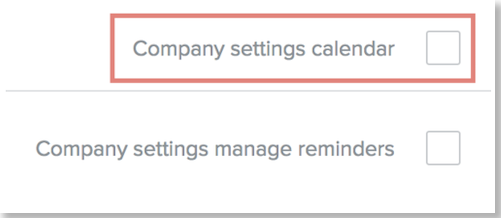
COMPANY CALENDAR UPDATES
Attention: Custom Field Filters
The Filter Event menu on the company calendar includes all fields that have been selected to display on the company calendar, regardless of a user’s permissions. However, only those with the correct permission can view the date on the calendar and who it pertains to.
-
For example, if “CPR Certification Expiration” is selected to display on the company calendar, all users see “CPR Certification Expiration” as an option on the Filter Event menu, but only users with the permission to view the employee’s date field can see their expiration date on the calendar.
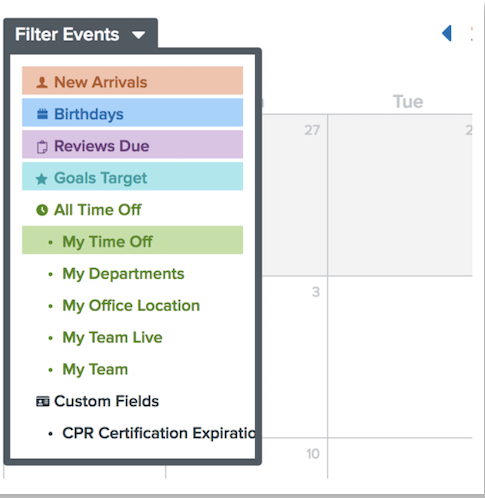
Time-Off Default Display And Sticky Filters
If time-off information is configured to display on your company calendar, the calendar defaults to display only the user’s time-off. Use the Filter Menu to display time off by department, office location, team, or all time off (if enabled).
TIP:
Refer to the Display Calendar Fields under the Calendar Settings section for instructions on how to enable the Filter Menu.
Your filter configuration is maintained throughout your session, so you can navigate back and forth from the calendar without needing to re-select your filters. However, logging out of Namely will reset your filters to their default setting.
Calendar Sync
You can sync any events selected to display on your Company Calendar with external calendar applications. For more information on syncing your calendar, see Syncing Your Company Calendar.