Enabling Workflow Permissions
How to create and assign field group bundles to employees.
OVERVIEW
Workflows are approval chains you can create to oversee and approve any requests to change employee information in Namely. They make it easy for your employees to request changes to their profile, edit personal information, and more. Users can only use workflows if they have the correct permissions enabled. These permissions are configured under the Field Group Bundle portion of your HCM site.
Check out our article Creating a Workflow for more information.
Creating Workflow Field Group Bundles
To enable workflows, we recommend creating two field group bundles that define which fields you want to be updated via a workflow request:
-
Basic Request Self: This field group bundle defines which profile fields an employee can request a change to on their own profile.
-
Manager Reports to Request: This field group bundle defines which profile fields a manager can request a change to on behalf of their direct reports.
Additionally, to prevent employees and managers from editing these fields themselves, you must disable any fields you define in the above field group bundles in the Basic Edit Self and Manager Reports to Edit field group bundles.
Employees must also have at least Read access to any additional fields that are included in a workflow or they will receive an error when submitting or approving the request.
Access Field Group Bundles
To access field group bundles:
-
Go to Company > Settings.
-
Under Employee Data, click Field Group Bundles.
If your field group bundles have not been created yet, you can create them on your own here using the Add Field Group Bundle option. We recommend that you create four bundles and title them
-
Basic Request Self
-
Basic Edit Self
-
Manager Reports to Request
-
Manager Reports to Edit
Configuring Field Group Bundles to Access Workflows
-
Click View Grid.
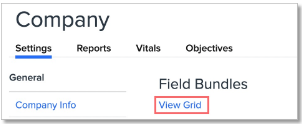
-
Here you can configure all your Field Group Bundle settings
-
Using the checkboxes under Basic Request Self, select any fields you want employees to have to request to change.
-
Using the checkboxes under the Basic Edit Self bundle, deselect any fields you want employees to have to request to change.
-
This prevents employees from being able to edit the fields themselves.
-
-
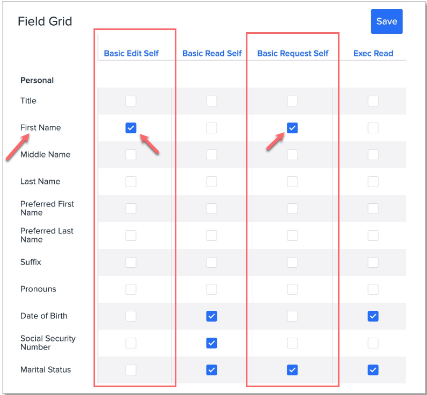
-
Using the checkboxes under Manager Reports to Request, select any fields you want managers to have to request to change on behalf of their direct reports.
-
Using the checkboxes under the Manager Reports to Edit, deselect any fields you want managers to have to request to change on behalf of their direct reports.
-
This prevents managers from being able to edit their direct reports’ fields by themselves.
-
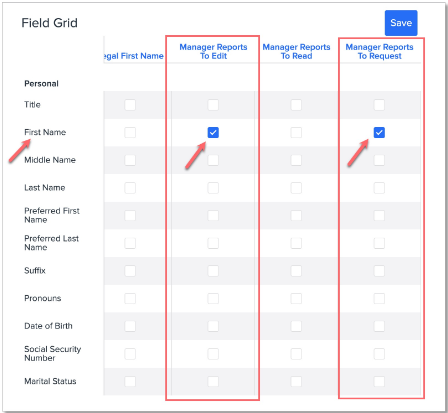
-
Click Save.
After saving your workflow field group bundles, you need to assign them to your access roles.
Assigning Workflow Field Group Bundles to Access Roles
After you have created your workflow field group bundles, you must assign them to access roles.
To access your organization’s access roles:
-
Go to Company > Settings.
-
Under Employee Data, click Roles & Permissions.
Assign Workflow Field Group Bundles to Access Roles
To assign the Basic Request Self bundle to an access role:
-
Click Edit next to any access role you want to assign the Basic Request Self bundle. (ex. the Employee role).
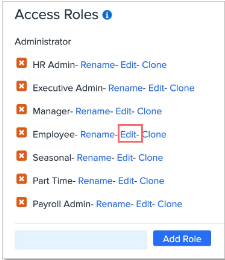
-
Scroll down to the Basic Request Self under Field Group Bundles Permissions.
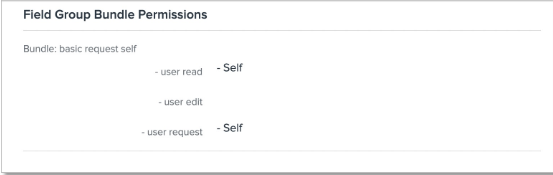
-
Click User Read and select Self.
-
This ensures the employee can view the field you want them to be able to request a change to.
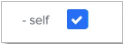
-
Click User Request and select Self.
-
This enables the employee to request a change to the field.
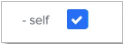
-
Click Save.
To assign the Manager Reports to Request bundle to an access role:
-
Click Edit next to any access role you want to assign the Manager Reports to Request bundle. (ex. the Manager role).
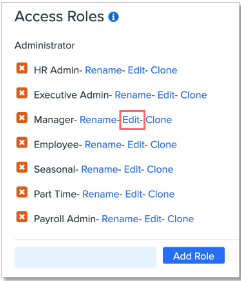
-
Scroll down to the Manager Reports to Request bundle under Field Group Bundles Permissions.
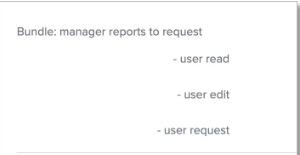
-
Click User Read and select directly report under via company.
-
This enables the manager to view the field you want them to be able to request a change to.

-
Click User Request and select directly report under via company.
-
This enables the employee to request a change to the field.

-
Click Save.
Note: Make sure User Edit is not enabled for any workflow bundle you create.