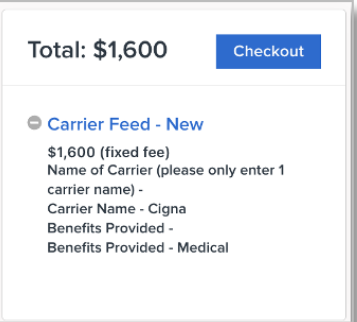Sequoia Census File Project Submission
Make sure you're keeping the information in your Sequoia App up to date by partnering with our Project Services team.
BACKGROUND
To ensure your Sequoia App remains up to date, the system needs to be given data from the Namely system. Your files may already be built with your carrier directly, but the file needs to be formatted according to Sequoia's requirements to ensure proper configuration in their system. This can be completed by partnering with our Project Services team.
Submitting a Request to Project Services
Each individual carrier needs its own project request (ex. if you have 4 carriers, UHC for medical, Delta Dental for dental, VSP for vision, and UNUM for LTD, STD, and AD&D, four separate projects will need to be submitted.) Multiple projects can be submitted on the same request.
-
Go to the Namely Help Community > Log in > Type in your Namely URL.
-
Click Other Resources > Project Services.
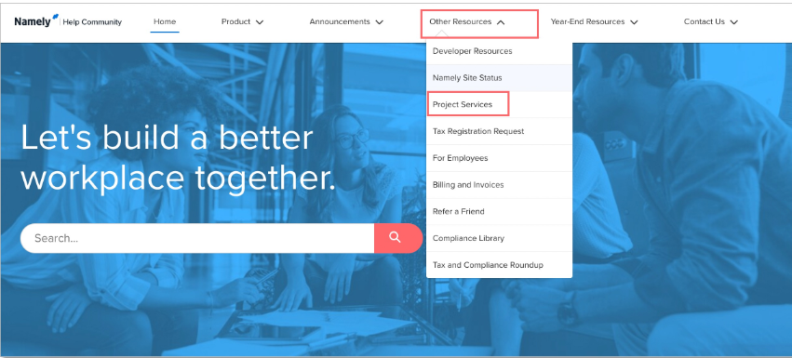
-
Once in the Project Service Catalog either scroll down to the Carrier Feed - New project or type it in the search bar. *You will need to submit a project for each individual carrier.
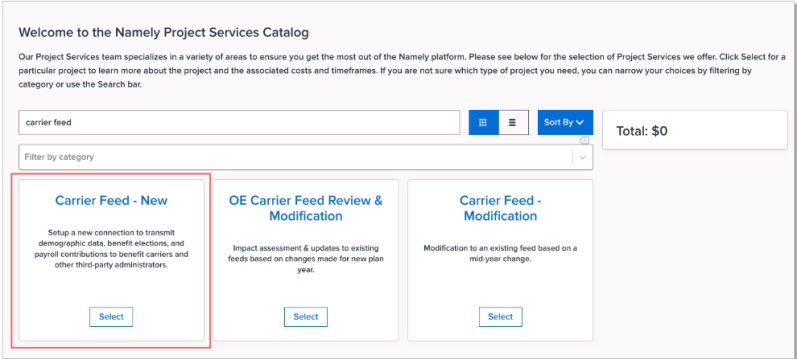
-
Fill out the required fields (additional fields can be filled out at this time as well or at a later time):
-
Are you the primary contact for this project?: Select Yes.
-
Carrier Name: Click the dropdown and select the carrier. You will only be able to submit for one carrier at a time.
-
Benefits Provided: Click the dropdown and select the applicable coverage lines (can select multiple coverage lines as needed).
-
Carrier EDI / Enrollment Contact Email: Reach out to your Sequoia team for the best EDI Sequoia contact.
-
-
Once complete, click Add to Order at the top right. Repeat this process to add more carrier feeds and have them processed in the same order.
-
Once all projects have been added select Checkout and complete the screens to submit the request.