Preparing Benefits Administration for Open Enrollment
Helpful tips and tricks to ensure your Open Enrollment runs smoothly, from a systems perspective.
OVERVIEW
Your employees can enroll in benefits year-round in Namely when they have Qualifying Life Events, but your Benefits Administration site will be likely be most heavily used during your company's Open Enrollment. We recommend giving your site a quick tune up before you launch Open Enrollment to your employees, to ensure things run smoothly.
Refer to this video: https://player.vimeo.com/video/454166508
CONFIRMATION REPORT CLEAN UP
Incomplete Enrollments
One of the Enrollment Wizard's key features is its ability to remember where an employee left off if they started to process a change to their benefits, but did not finish. Its ability to save the employee's progress can present problems during Open Enrollment that some basic cleanup can help prevent:
-
The system remembers an employee's progress in the enrollment wizard, and will return them to that specific session if it remains incomplete, even after Open Enrollment is launched. The employee will be returned to that session, rather than their Open Enrollment. This can lead the employee to believe that they may have completed their Open Enrollment, when they still need to make elections.
-
An incomplete enrollment session can "expire," which will cause your employee to receive an error message. For example, an employee may have thirty days to make benefits changes because of a loss in coverage. They may have began making the benefits change and forgotten about it. Months later, they will log in to make their Open Enrollment elections, and they receive an error message. This is because the system remembers the loss in coverage qualifying event - but they're no longer eligible for the event.
These situations can be avoided by periodically reviewing incomplete enrollments. All incomplete enrollment wizard sessions can be reviewed and cleared by following these steps:
-
In Namely Payroll, go to Enrollment Setup > Confirmation Reports.
-
Select a date range and click the Incomplete option.
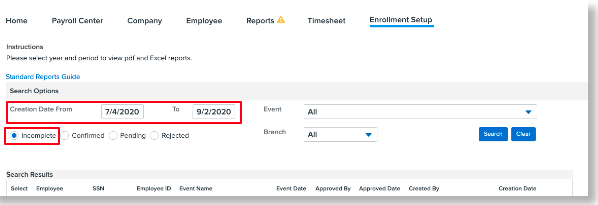
-
Click SearchThis will return any incomplete enrollment sessions.
TIP:
We recommend applying a fairly lengthy date range for this exercise. Setting the start date to last year's Open Enrollment will catch any incomplete enrollments that might need your attention.
-
Make note of any employees with an Incomplete session.
-
Go to Enrollment Setup > Configuration > Employee List.
-
Click Reset Enroll next to the employees names. This will ensure the employee has a fresh session in the Enrollment Wizard.
Pending Enrollments
It's best practice to review for any pending enrollments that require your confirmation. These are qualifying events that have been submitted by an employee, but have not yet been confirmed by you or a member of your admin team. To view and confirm pending enrollments:
-
To approve a benefit election:
-
Go to Enrollment Setup > Confirmation Reports.
-
Select Pending.
-
Adjust the date range if necessary.
-
-
Click Search to refresh the results.
-
Confirm the Event Name and Event Date are correct.
-
For example, if the employee is a new hire, the Event Name might be “New Hire”, and the Event Date should be the date their coverage is effective based on your waiting period. If either are incorrect, submit a case in the Help Community before approving the enrollment.
-
-
Click View to review the elected benefits and ensure the changes match the life event.
-
If the election requires an EOI, be sure to follow up with the employee to receive the EOI and make the appropriate updates in Namely once the EOI has been approved or denied.
-
-
Select the checkbox next to the employee whose benefits you wish to approve.
-
Select Confirmed from the Status dropdown.
-
Click Update Selected.
If you'd like to reject the enrollment - select Reject instead of Confirmed for Step 7.
APPROVING VOLUNTARY LIFE PLANS
If you offer Life or AD&D plans that require employees to complete an Evidence of Insurability (EOI), it's best to ensure any pending volumes above Guaranteed Issue have been approved prior to Open Enrollment. You can identify and approve or reject employees with pending EOI volumes by following these steps
-
In Namely Payroll go to Reports > Date Range.
-
Download the Pended Voluntary Life Insurance Plans and Pended Voluntary AD&D Insurance Plans reports.
-
To approve or reject a pending plan, go to an employee's profile.
-
Click Plan Benefits.
-
Scroll to the Pending Plans section.
-
Click Process, then, from the dropdown, select either Approved or Denied, enter the correct Effective Date and then click Submit. Once you approve, the benefit amount and cost of the plan will update on the employee's active plans and deductions (as of the effective date of the plan.)
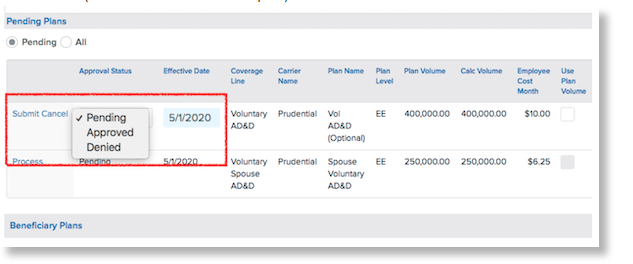
CLEAR PROFILE STATUS PAGE ALERTS
If an employee has an incomplete profile in HRIS, they will not be able to enroll in Benefits. You can check for these employees on the Profile Status page.
-
In Namely Payroll Click Reports > Profile Status.
-
You will be brought to a page that details employee profiles that are missing information.
For information on required HRIS fields, read Profile Status Page Checklist.
AUDIT EMPLOYEE DEMOGRAPHIC INFO
Demographic Accuracy
An employee's demographics - most commonly, Class - often determine what benefits they will be eligible for. It's best practice to audit your employee demographic information prior to Open Enrollment, to ensure all of your employees are offered the correct plans.
-
Go To Reports > Report Writer in Namely Payroll.
-
Click Add.
-
Select Demographic from the template dropdown.
-
Name your report and add a description.
-
Click Save.
-
Apply filters and select the fields you'd like to pull into the report.
-
Click Generate Report.
-
Click Export to Excel to download a .csv.
For additional information on report writer, read Report Writer (Building Custom Reports).
Hire Date and Demographic Start Date
One of the more common errors an employee might see in the Enrollment Wizard is a Demographic Error. This occurs when an employee's Demographic start date and Hire Date differ, or there is an unaccounted for gap in an employee's demographic record (i.e., they were hired on September 1, 2019, and were part time until September 30, 2019, and then were in the Executive class from October 15, until today. In that instance, the period between October 1 and October 14, is a gap.)
To audit for this kind of behavior, read How do I audit my data for demographic errors?
TIP:
This audit will also help you identify potential ACA Reporting errors!