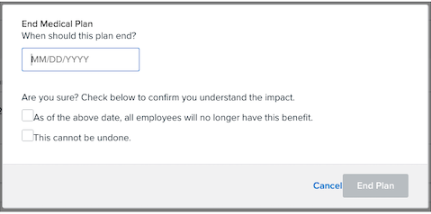Plan Setup Assistant: Medical, Dental, Vision
How to set up company medical, dental, and vision plans.
BENEFITS SETUP PAGE
On the Benefits Setup page, you can view your past, current, and future benefits plans. You can view the plan name, the plan start date, when the plan was last updated, and its status. There are four plan statuses:
-
Draft: The plan has been created or is being created but has not been published. Employees can’t see or enroll in this type of plan.
-
To edit a Draft plan, click Edit.
-
To delete a Draft plan, click Delete.
-
-
Active: The plan has been published. Employees can enroll in this type of plan.
-
To edit an Active plan, click Edit. See Editing an Active plan for more information.
-
To renew an Active plan, click Renew. See Renewing an Active Plan for more information.
-
To end an Active plan, click End Plan. See Ending an Active Plan for more information.
-
-
Renewal: This status shows if you've clicked Renew to make changes to a plan for an upcoming plan year, but have not yet published the changes.
-
Ended: The plan has ended. Employees can no longer enroll in this type of plan.
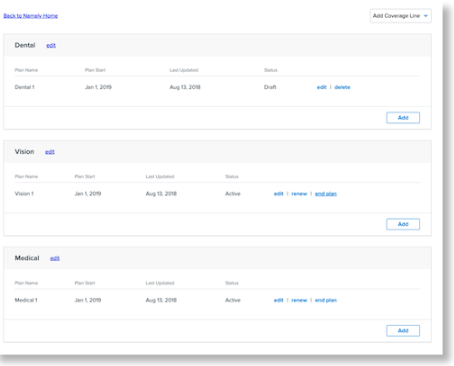
TIP:
Only active plans will migrate to Enrollment Setup > Plans and be available for employee enrollment. Draft plans will only appear in the setup assistant.
Add Past Rates
You can add past rates to a plan by clicking the plan name on the Benefits Setup page and clicking Add Past Rates.
ADDING A COVERAGE LINE
To add a Coverage Line:
-
Click Add Coverage Line.
-
Choose the type of coverage line from the drop-down menu.
COVERAGE SETTINGS
The coverage line setup assistant asks a series of questions to configure your coverage line. You can save your progress and exit the assistant at any time by clicking Save and Exit. To exit without saving, click Cancel.
To start configuring your coverage line settings, enter the coverage line name.
Waiving Coverage and Dependent Rules
-
Select if employees can waive coverage.
-
Select if dependents can enroll in coverage.
-
Enter the maximum age to be considered a child on the plan.
-
Enter the maximum age to be considered a student on the plan.
Disability, Medicare, and Other Coverage Questions
-
Select if you want to ask employees if they are 100% disabled.
-
Select if you want to ask employees if they are eligible for Medicare.
-
Select if you want to ask employees if they have other coverage.
Optional Additional Question
-
If you want to ask an additional question of your employees, like who their primary care physician is, you can enter it here.
-
If you have any special instructions for employees related to your additional question, you can enter it here.
-
You can also select when employees are required to answer this question, including:
-
On election of a benefit
-
On waiving of a benefit
-
On election or waiving of a benefit
-
Never
Optional Instructions and Docs
-
If you want to provide instructions to your employees to help them understand their coverage options, you can enter them here.
-
If you have any documents about your company’s coverage options, upload them in Enrollment Setup > Plan Documents.
After making any desired changes, click Save and Continue.
Any required fields that have not been completed will be marked in red. You cannot continue setting up your plans until these fields have been completed.
TIP:
Coverage lines created in the setup assistant won’t map to Enrollment Setup > Coverage Line until you have activated a plan under that coverage line.
CREATING PLANS
After a coverage line is created, you can create plans for it.
To create a new plan at any time, click Add on the Benefits Setup page.
The plan setup assistant asks a series of questions to configure your plan options. Enter your preferences in the fields provided.
-
Enter the plan carrier.
-
Enter the plan start date.
-
Enter the plan name.
-
Enter the plan name you want your employees to see. (optional)
-
Enter the policy number.
Once you have completed the required fields, click Save and Continue. Note: You can’t save your plan as a draft without completing these fields.
To edit your plan’s carrier, start date, name(s), or policy number, after it has been created, click Edit in the top right corner of the plan setup assistant.

PLAN SETTINGS
Under Plan Settings, you can set your wait and termination periods for the plan, what payroll deduction the plan should map to, and whether domestic partners are eligible for the plan.
Wait and Termination Periods
Wait periods determine the amount of time an employee has to wait after their hire date before their benefits are effective. Termination periods determine the amount of time an employee’s benefits are effective after they are terminated.
-
Select if you want to override wait periods that are set at the class level.
-
If you override wait periods, use the dropdown menus to specify when you want benefits to start.
-
-
Select when benefits should end for terminated employees.
Deductions
-
Select which payroll deduction the plan should map to.
-
If you have multiple EINs, each EIN displays in this section to be mapped.
-
-
Select if domestic partners are eligible to enroll for this plan. If you select yes:
-
Select whether only same-sex or same-sex and opposite-sex partners are eligible.
-
Select whether children of domestic partners are eligible.
-
Select which post-tax deduction it should map to.
-
After making any desired changes, click Save and Continue
RATE TYPES
-
Select if the plan has different rates based on age. If you select yes:
-
Select whether these rates are also based on tiers. If you select yes:
-
Select the age bands.
-
You can select the default band (Age 0-29, then every 10 years until 49 and every 5 years starting 50), or select Other to create your own range.
-
-
-
-
If your age banded rates aren't also based on tiers:
-
Select the number of children (under 21) required before the plan is calculated at a flat rate.
-
Select who you have different contribution amounts for:
-
One fixed-contribution rate for everyone.
-
One contribution rate for the employee, and a different amount for everyone else.
-
Everyone’s contribution amounts are different.
-
-
Select how you want to enter contribution amounts.
-
As a fixed amount.
-
If you select as a fixed amount, select whether the employer contribution is the same for all age bands.
-
-
As a percent of the total cost
-
-
-
-
If the plan doesn't have different rates based on age, select the levels that have rates for the plan.
-
Note: If you elected to cover domestic partners, they will be included in your plan level options.
-
After making any desired changes, click Save and Continue.
ELIGIBILITY
If your organization has different plan rates for different employee groups (based on class, branch, division, or a combination of class and branch), you can assign them on the Eligibility page. You can also make employee groups ineligible for your plan.
-
Select how your rates and eligibility are determined:
-
By class
-
By branch
-
Bydivision
-
By class and branch
-
Select the relevant org unit(s) and use the Move to dropdown to assign them to a rate or make them ineligible for the benefit.
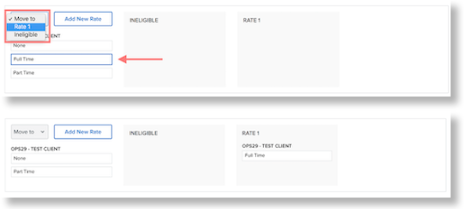
By default, the setup assistant will display a single rate option. You can create additional rates if you have different plan rates for different employee groups.
-
To create a new rate, click Add New Rate.
-
Select the relevant org unit(s) and use the Move to dropdown to assign them to the new rate.
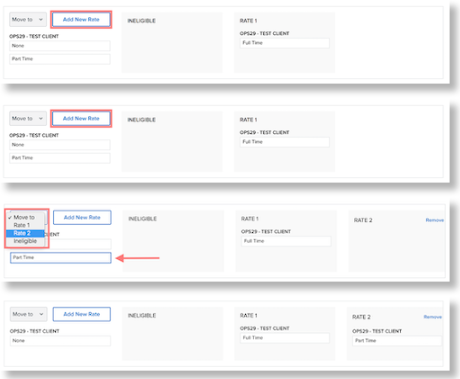
-
After making any desired changes, click Save and Continue.
RATES (AGE-BANDED)
-
Enter the employer contribution for each enrollee type and/or age band (if applicable).
-
If employer contribution amounts for dependents differ depending on their relationship to the employee (spouse/domestic partner, per child), you can enter them here.
-
The employer cost will display as a fixed dollar amount or a percentage depending on what you selected when setting up the plan’s Rate Types.
-
Enter the total Monthly Premium for each age band. The employee cost will automatically calculate based on the employer contribution and rate.
-
Use the Rate dropdown to view contributions for different rates.
To copy and paste your rates into the setup assistant:
-
Click Copy and paste rates.
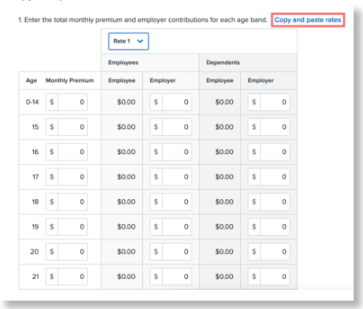
-
Copy your rates from a CSV file.
-
Note: You must copy the exact number of age rows (86) and employer contribution columns that match the rates for this plan.
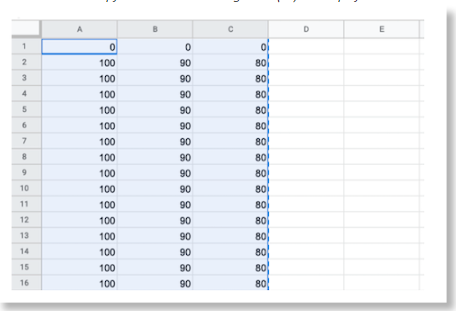
-
Paste your rates into the popup window and click Add Rates.
-
After making any desired changes, click Save and Continue.
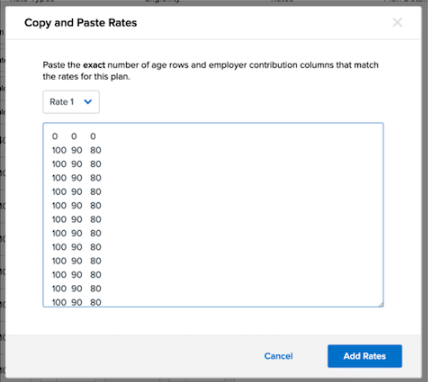
Combo Age and Tier Rates
Enter the total cost per month (Monthly Premium) and the Employee cost per month for each rate, each age band, and each tier.
-
Note that this type of plan is only offered for 4-tier plans: Employee, Employee+Spouse/DP, Employee + Child(ren), Employee+Family.
-
The Employer cost per month is automatically calculated.
-
If domestic partners and children of domestic partners are eligible for coverage, their post-tax rates are automatically calculated but do not show here.
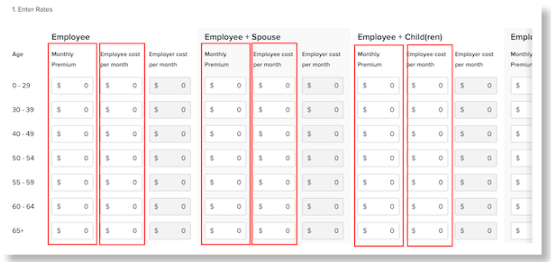
RATES (NON-AGE BANDED)
-
Enter the Total cost per month and the Employee cost per month for each rate and level.
-
The Employer cost per month is automatically calculated.
-
If domestic partners and children of domestic partners are eligible for coverage, their post-tax rates are automatically calculated.
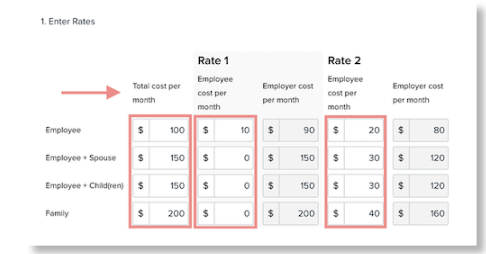
-
You can review pay-period rates on the Plan Summary tab before publishing your plan.
-
After making any desired changes, click Save and Continue.
PLAN DETAILS - MEDICAL
Plan Documents (Optional)
-
If you have any plan documents, upload them in Enrollment Setup > Plan Documents.
Plan Information (Optional)
Note: Plan information will only display for medical and dental plans.
-
Select the type of plan. You can select:
-
PPO
-
HMO
-
EPO
-
Not sure
-
Select if the plan is eligible for an HSA or HRA. You can select:
-
No
-
HSA
-
HRA
-
Not sure
-
Select your funding type. You can select:
-
Fully insured
-
Level funded
-
Graded funded
Plan Comparison
-
You can select additional information to show employees about costs of in- and out-of-network coverage for different plan items.
-
Select the checkbox next to the plan item you want to display to employees. Leave the box unchecked to use the information only for reporting purposes.
-
Enter the costs for in- and out-of-network coverage.
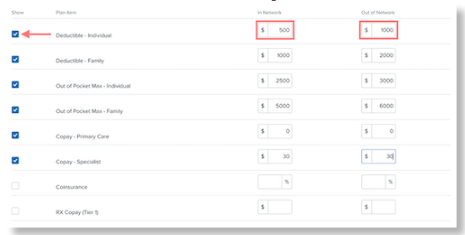
After making any desired changes, click Save and Continue.
PLAN DETAILS - DENTAL
Plan Documents (Optional)
-
If you have any plan documents, upload them in Enrollment Setup > Plan Documents.
Plan Information (Optional)
Note: Plan information will only display for medical and dental plans.
-
Select the type of plan. You can select:
-
DPPO
-
DHMO
-
Not sure
-
Select your funding type. You can select:
-
Fully insured
-
ASO self-funded
-
Not sure
Plan Comparison
-
You can select additional information to show employees about costs of in- and out-of-network coverage for different plan items.
-
Select the checkbox next to the plan item you want to display to employees. Leave the box unchecked to use the information only for reporting purposes.
-
Enter the costs for in- and out-of-network coverage (if applicable).
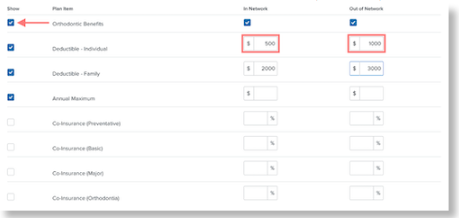
After making any desired changes, click Save and Continue
PLAN SUMMARY
On the Plan Summary page, you can review all of the details you have configured for your plan.
Under Rates, you can view the plan rates on a per-pay basis using the dropdown menu.
If any information is incorrect, click Edit next to the section you want to reconfigure.
-
Note:Changing your rate types will remove any rates you have entered.
To save your plan in a draft state without publishing it, click Save and Exit.
To activate your plan and make it available for enrollment on the plan effective date, click Activate Plan.
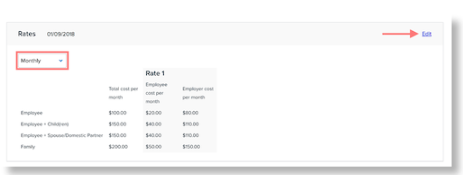
TIP:
If you have not completed a section or required field, an error displays and you cannot publish your plan until it has been completed.
EDITING AN ACTIVE PLAN
To edit an active plan, on the Plan Summary page, click Edit next to the plan you want to edit. You can edit any section of an active plan except for its Rate Types and how rates and eligibility are determined on the Eligibility page.
TIP:
Any edits you make to an active plan will only apply moving forward from the date of the edit. To update rates or deductions for any employees currently enrolled in the plan, you can contact Namely for support.
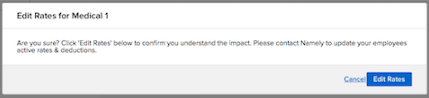
Confirm you understand the impact of any edit you make by clicking Edit Rates.
RENEWING AN ACTIVE PLAN
You can renew an active plan and edit the rates, upload new plan documents, and edit your plan comparison information.
TIP:
If you want to change your plan’s rate structure, its name, the carrier, or the policy number, you must start a new plan.
To renew an active plan, click Renew next to the plan on the Plan Summary page. You can exit the renewal assistant and save your progress at any time by clicking Save & Exit. To continue renewing your plan, click Continue Renewal on the Plan Summary page.
Eligibility
If your organization has different plan rates for different employee groups (based on class, branch, division, or a combination of class and branch), you can assign them on the Eligibility page. You can also make employee groups ineligible for your plan.
-
Enter the Plan Renewal Date.
-
Select the relevant org unit(s) and use the Move to dropdown to assign them to a rate you have created, or make them ineligible for the benefit.
TIP:
You can’t create or remove additional rates on a renewal plan. If you want to create or remove additional rates, you must start a new plan.
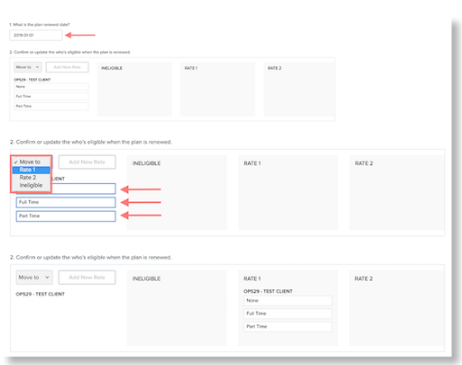
After making any desired changes, click Save and Continue.
Renewal Rates
-
the new Total cost per month for each rate and the Employee cost per month for each rate and level.
-
The Employer cost per month is automatically calculated.
-
If domestic partners and children of domestic partners are eligible for coverage, their post-tax rates are automatically calculated.
After making any desired changes, click Save and Continue.
Plan Details - Medical
Plan Documents (Optional)
-
If you have any plan documents, upload them in Enrollment Setup > Plan Documents.
Plan Information (Optional)
Note: Plan information will only display for medical and dental plans.
-
Select the type of plan. You can select:
-
PPO
-
HMO
-
EPO
-
Not sure
-
Select if the plan is eligible for an HSA or HRA. You can select:
-
No
-
HSA
-
HRA
-
Not sure
-
Select your funding type. You can select:
-
Fully insured
-
Level funded
-
Graded funded
Plan Comparison Information
-
You can select additional information to show employees about costs of in- and out-of-network coverage for different plan items.
-
Select the checkbox next to the plan item you want to display to employees. Leave the box unchecked to use the information only for reporting purposes.
-
Enter the costs for in- and out-of-network coverage.
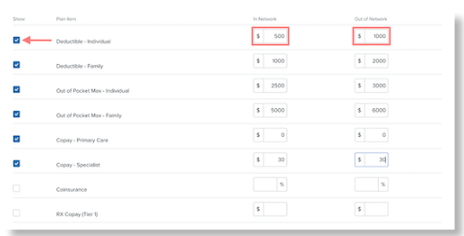
After making any desired changes, click Save and Continue.
Plan Details – Dental
Plan Documents (Optional)
-
If you have any plan documents, upload them in Enrollment Setup > Plan Documents.
Plan Information (Optional)
Note: Plan information will only display for medical and dental plans.
-
Select the type of plan. You can select:
-
DPPO
-
DHMO
-
Not sure
-
Select your funding type. You can select:
-
Fully insured
-
ASO self-funded
-
Not sure
Plan Comparison Information
-
You can select additional information to show employees about costs of in- and out-of-network coverage for different plan items.
-
Select the checkbox next to the plan item you want to display to employees. Leave the box unchecked to use the information only for reporting purposes.
-
Enter the costs for in- and out-of-network coverage.
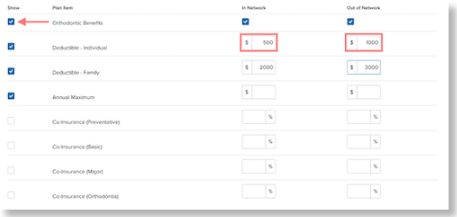
After making any desired changes, click Save and Continue.
Summary
On the Summary page, you can review all of the details you have configured for your renewal plan.
-
You can save your changes without renewing your plan by clicking Save and Exit. To finish renewing your plan after exiting, click Continue Renewal on the Benefits Setup page.
To renew your plan, click Activate Renewal.
ENDING A PLAN
To end a plan:
-
On the Plan Summary page, click End Plan.
-
Enter the Plan End Date.
-
Confirm that you understand the number of employees who will be affected by this change, and that this action can’t be undone, by clicking the checkboxes.
TIP:
If you end a plan, employees won’t be automatically unenrolled from it. Employees will have to be re-enrolled into a new plan, or you can contact Namely for support.
-
Click End Plan