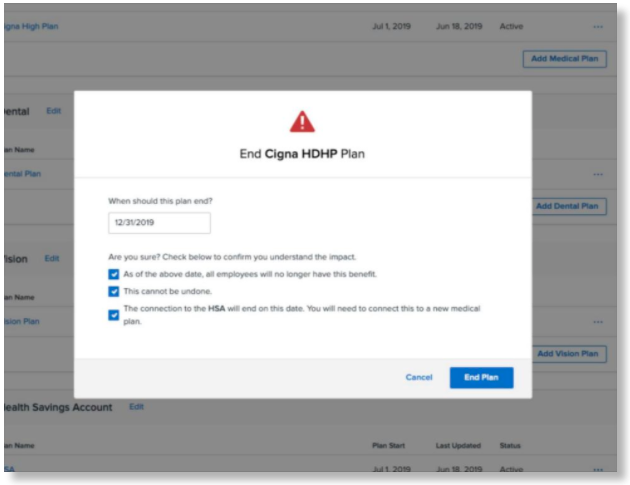Plan Setup Assistant: HSA/FSA User Guide
How to set up HSA and FSA plans.
ACCESSING HSA AND FSA
To access HSA/FSA benefits configuration, click Manage Benefits on the Namely homepage.
Benefits Setup Page
On the Benefits Setup page, you can view your past, current, and future benefits plans. Click Health to view HSA/FSA once they have been configured.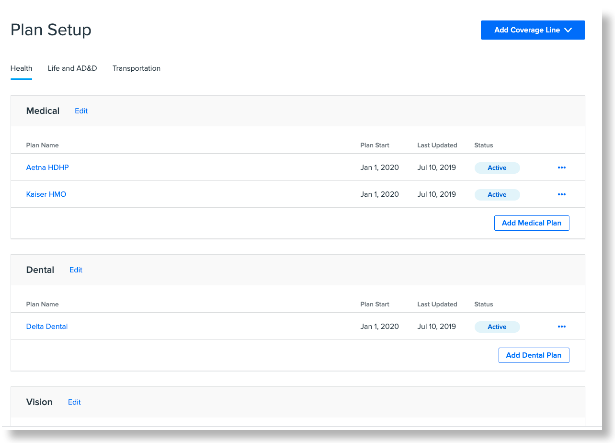
TIP:
Only active plans will migrate to Enrollment Setup > Plans and be available for employee enrollment. Draft plans will only appear in the setup assistant.
ADDING A COVERAGE LINE
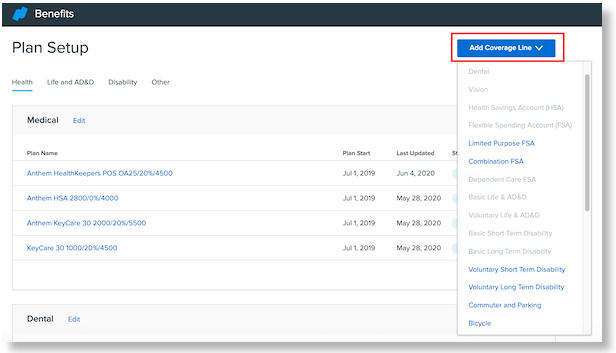
To add a coverage line:
-
Click Add Coverage Line.
-
Choose the type of coverage line from the dropdown menu.
-
You can select Health Savings Account (HSA), Flexible Spending Account (FSA), Limited Purpose FSA, Combination FSA, or Dependent Care FSA.
COVERAGE SETTINGS - HSA/FSA
The coverage line setup assistant asks a series of questions to configure your HSA and FSA coverage lines. You can save your progress and exit the assistant at any time by clicking Save and Exit. To exit without saving, click Cancel.
-
Note: Each HSA/FSA coverage line is created separately, but follows the below format. This guide displays screenshots for setting up an HSA coverage line.
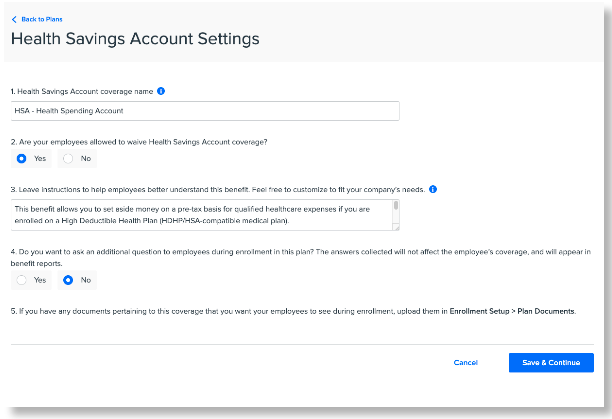
-
Enter a coverage line.
-
Select whether employees are allowed to waive benefits.
-
Enter instructions to help employees better understand this benefit.
-
Select whether you would like to ask an additional question to employees enrolling in the plan.
-
If you select Yes, enter your question in the provided fields.
-
If you have any documents pertaining to this coverage, you can upload them in Enrollment Setup > Plan Documents.
TIP:
You don't have to create a separate HSA coverage line for employees' families. Based on the selections provided, the setup assistant automatically creates family lines when appropriate and appends the coverage line's name to include "Family."
After making any desired changes, click Save and Continue.
Any required fields that have not been completed will be marked in red. You can't continue setting up your plans until these fields have been completed.
TIP:
Coverage lines created in the setup assistant won't map to Enrollment Setup > Coverage Line until you have activated a plan under that coverage line.
CREATING HSA/FSA PLANS
After a coverage line is created, you can create plans for it.
To create a new plan, click Add [Coverage Type] Plan on the Benefits Setup > Health page.
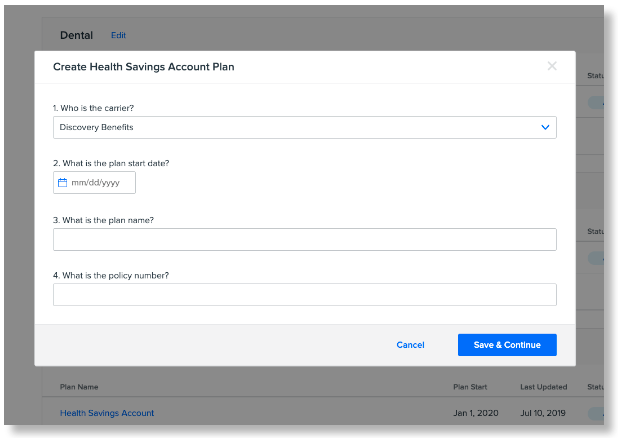
The plan setup assistant asks a series of questions to configure your plan options. Enter your preferences in the fields provided.
-
Enter the plan carrier.
-
Enter the plan start date.
-
Enter the plan name.
-
Enter the policy number.
Once you have completed the required fields, click Save and Continue.Note: You can't save your plan as a draft without completing these fields.
To edit your plan's carrier, start date, name(s), or policy number after it has been created, click Edit in the top right corner of the plan setup assistant.
PLAN SETTINGS
Under Plan Settings, you can set your wait and termination periods for the plan and what payroll deduction the plan should map to.
Wait and Termination Periods
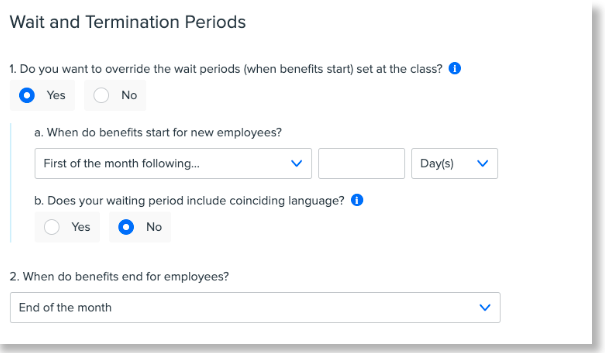
Wait periods determine the amount of time an employee has to wait after the hire date before their benefits are effective. Termination periods determine the amount of time an employee's benefits are effective after they are terminated.
-
Select if you want to override wait periods you have set at the Class level.
-
If you override wait periods, use the dropdown menus to specify when you want benefits to start.
-
-
Select when benefits should end for terminated employees.
Deductions
-
Select which payroll deduction(s) the pre-tax plan(s) should map to.
-
If you have multiple EINs, each EIN will show in this section to be mapped.
-
After making any desired changes, click Save and Continue.
Contribution Period
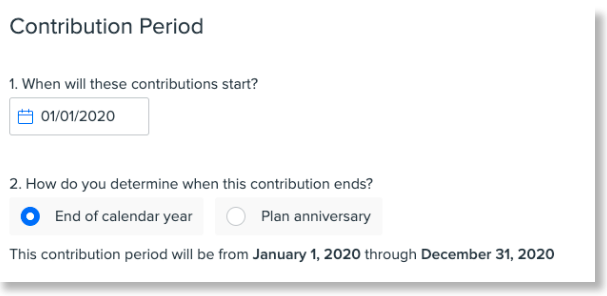
-
Enter when contributions for the plan(s) will start.
-
Select how you determine when the contribution(s) end. You can select End of calendar year or Plan Anniversary.
-
Based on your selection, the start and end dates of the contribution period will display.
-
CONTRIBUTION AMOUNTS - HSA
Note: HSA and FSA plans have different setups on the Contributions page. Click here for FSA Contributions configuration.
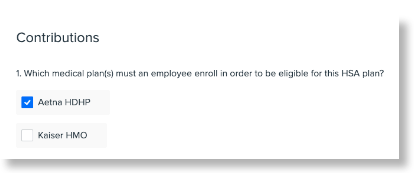
-
Select which medical plan(s) an employee must enroll in to be eligible for the HSA plan.
-
All active medical plans within the date range for your HSA are listed. You must select at least one plan to continue.
-
You must have at least one active medical plan to continue, or you will receive an error message.
-
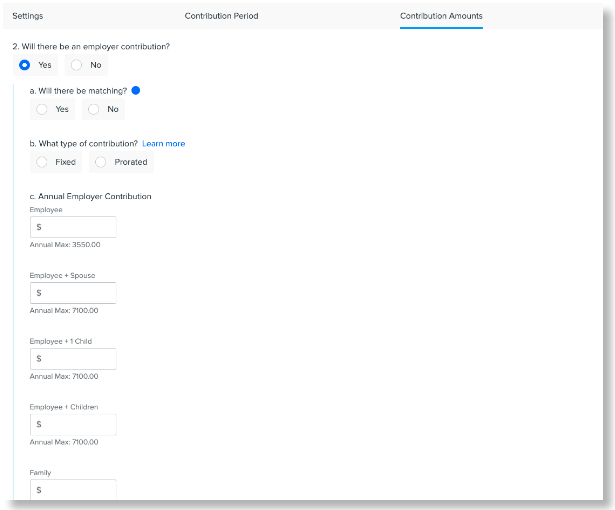
-
Select if there will be an employer contribution.
-
If you select Yes, select whether the employer will be matching the employee contribution.
-
Select the type of contribution. You can select:
-
Fixed: New employees will receive the full contribution amount distributed across their paychecks for the remainder of the plan year, regardless of when they join the company.
-
Prorated: New employees will receive a portion of the contribution relative to when they joined the plan, distributed across their paychecks for the remainder of the plan year.
-
-
Enter the Annual employer contribution / Maximum employer contribution.
-
The annual employer contribution is the amount the employer gives to employees toward the plan. All amounts should be entered as an annual amount.
-
The appropriate plan levels (Employee, Employee + Spouse, Employee + Family, etc.) will display based on the medical plans you selected in Question 1.
-
If you selected multiple medical plans in Question 1, plan level options will be combined when applicable.
-
-
-
CONTRIBUTION AMOUNTS - FSA
Note: HSA and FSA plans have different setups on the Contributions page. Click herefor HSA Contributions setup.
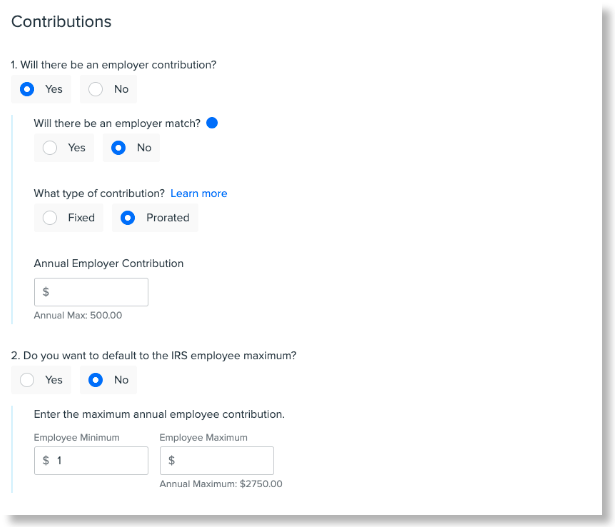
-
Select if there will be an employer contribution.
-
If you select Yes, select whether the employer will be matching the employee contribution.
-
Select the type of contribution. You can select:
-
Fixed: New employees will receive the full contribution amount distributed across their paychecks for the remainder of the plan year, regardless of when they join the company.
-
Prorated: New employees will receive a portion of the contribution relative to when they joined the plan, distributed across their paychecks for the remainder of the plan year.
-
Enter the Annual employer contribution / Maximum employer contribution.
-
The annual employer contribution is the amount the employer gives to employees toward the plan. All amounts should be entered as an annual amount.
-
-
-
-
Select whether you want to use the default IRS employer maximum. If you select No:
-
Enter the Employee Minimum and Maximum contributions.
-
Note: Because of the complexity involved with dependent care IRS maximums, the employee minimum and maximum contribution amount are defaulted to 1 and 5,000, respectively, for Dependent Care FSA plans. you can adjust these amounts as needed.
-
After making any desired changes, click Save and Continue.
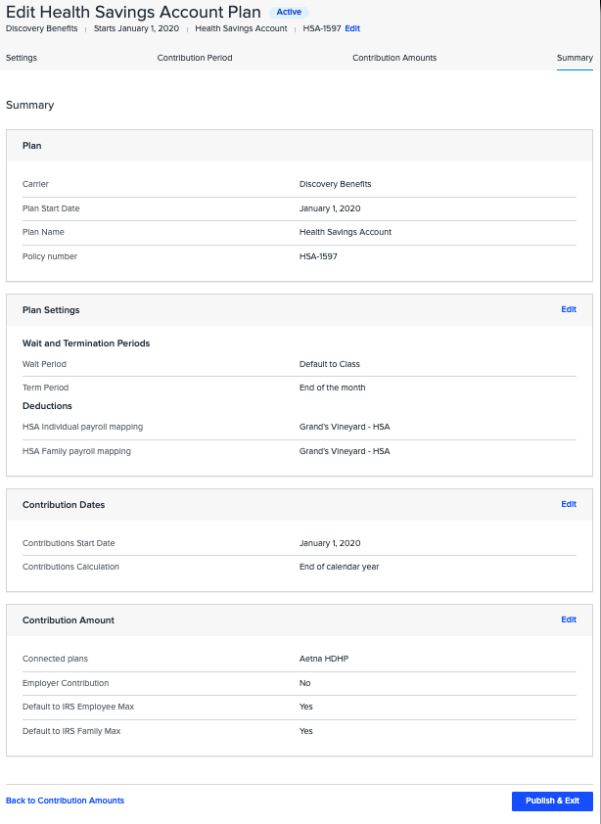
PLAN SUMMARY
On the Plan Summary page, you can review all of the details you have configured for your plan.
If any information for your plan is incorrect, click Edit next to the section you want to reconfigure.
TIP:
If you are configuring a Dependent Care FSA plan the system will require you to have the correct Dep Care FSA selected before publishing the plan. If anything is missing from your plan build you will receive an error like below and will be unable to move forward.
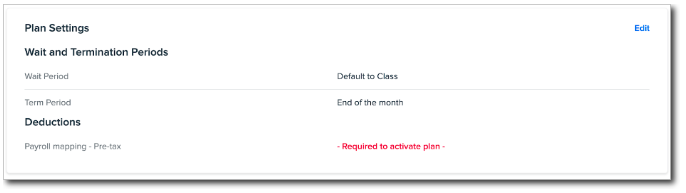
To save your plan in a draft state without activating it, click Save and Exit.
To activate your plan and make it available for enrollment on the plan effective date, click Activate Plan.
TIP:
Once you activate your plan, only certain parts of it can be edited.
Once you have activated the plan, any details concerning the coverage line, plan, and contributions will display in Payroll > Enrollment Setup > Configuration. Access here is read-only--plans can only be edited in the Benefits Setup Assistant.
ENDING AN ACTIVE LINKED MEDICAL PLAN (HSA)
HSAs must be linked to an active medical plan. If you try and end or void a medical plan that is linked to an HSA, you'll be required to acknowledge that the connection between the medical plan and the HSA will also be ended.