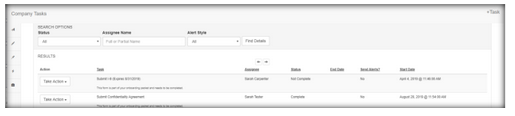Task Manager
The Task Manager will help you keep track of each step in the new hire process—whether it is completing a form, stopping by HR to pick up a parkin pass, or any other actionable item that the employee or staff member needs to check off their Onboarding check list.
You will locate the Task Manager icon at the top of your screen. Only HR Administrators or higher will find their Task icon located there.

Once you have opened the Task Manager, you will see several different options compacted on the left side.
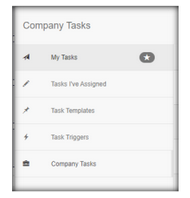
Each choice offers the User a way to Set, Schedule, Assign & Remind assignees of your choice regarding Task’s that need to be completed. You must first create a Task, connect this Task to a Trigger and then assign a user to this Task, which you can specify to your needs. Your assignee will also be notified with an email when they have a reminder, or a task trigger has activated the task they need to complete. To the top-right of the screen is a +TASK which can be clicked on at any time to create a new Task Template that you will assign a Task Trigger to.
My Tasks
This is where you will see every task that has been assigned or associated to you. There can filter your task view by 3 categories: Complete, Incomplete & Pending Confirmation. Beside each Task Template listed, will also be a description of the action required as well as the Due Date said task needs
to be completed by.
Tasks I’ve Assigned
This is where you will assign a task to a user or employee as well as view the status of all tasks assigned.
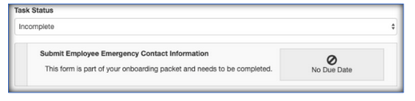
Task Templates
Clicking on the +Template will allow you to create a new Task Template.
The Title is what your assignee will know the Task to be, for example “I-9 Form Completion”. The Description is to provide more specific details as to why this Taskwas triggered, for example, ‘An Employee has submitted their I-9 form & it needs approval”. The Time Before Task Starts and Time To Complete can be set in a timeframe of Days/Weeks. This can be set so the assignee knows how long they have to complete the task once the setting for the task starting has been reached They will also receive reminders that the task has not been completed (similar to a Form Due DateEnforcement, but more specified to a person or task instead of a form.)
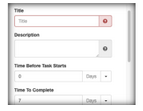
Enable Alerts is a setting that will inform the assignee they have been assigned this task as well as any other notifications pertinent to the Task (such as the amount of time before it needs to be resolved etc.) Then, Save your Task and pull up the Task Triggers.
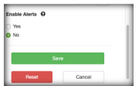
Task Triggers
Task Templates are to be used in conjunction with Task Triggers. When certain events happen within the system, a trigger can automatically assign a template as a new task to your employees, staff and administrators. Used in conjunction with your Task Templates, triggers can help automate your corporate workflow. Example: Set Up a trigger to automatically assign the “Upload a Copy of Your Identification” task template once the employee submits the I9 form.
Clicking on the +Trigger link will pull up a similar set of fields that information needs to be filled in. This is where the Template you have just created will integration with the Trigger, which automates notifications to alert your assignee that a Task is ready for them to complete.
The Title will not be seen by your Assignee, this is solely for your own information. The Event pulls up a drop-down menu containing the actions within the system that will cause a Trigger. When you have selected the action, you must assign it to a Task Template (every created Template will show on the dropdown menu for you to choose from).
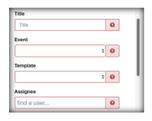
The last step is to select your Assignee. You will only be able to select a user that you have access to. For instance, an HR Staff member cannot assign a task to an HR Administrator as Admin’s have higher permissions. You will only be able to select a user that is within the Company you are working in.
Once you have Saved this Trigger, the Task Manager will do the rest!
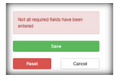
Company Tasks
You can use this area to review all tasks for the company and take action (remind, unassign, etc.) on them.