Zendesk - Guide on Support Workspace
Zendesk is CertiPay's ticketing system. Link to Zendesk - CertiPay.Zendesk.com
When logging in, you will need to use your SSO user credentials to access Zendesk.
Top Navigation Bar

From left to right:
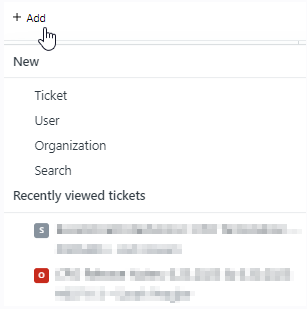
+ Add - button will appear on all screens within Zendesk. If you hover over the button will allow you to create a new ticket, user, organization and search. You can also hop to the latest ticket viewed.
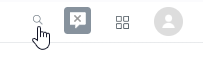
Search will allow you to search for anything added within Zendesk, all tickets and users.
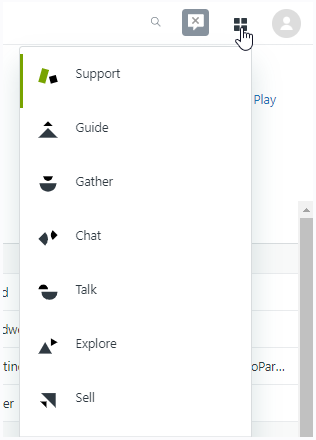
Zendesk Products drawer is a great way to switch from the Guide (Help Desk) and Support. The other products listed within the screenshot are not used at this time.
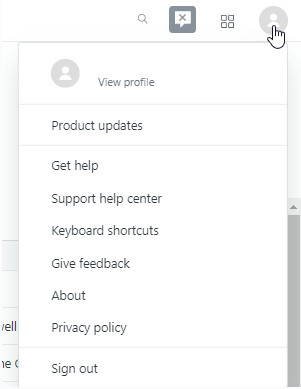
User Profile can be used to update your individual profile, get help within the application or sign out.
Left Navigation Panel:
 Home page
Home page
 Views (mostly used as a Support rep)
Views (mostly used as a Support rep)
 Customers
Customers
 Organizations
Organizations
 Reporting
Reporting
 Admin
Admin
 Out of Office
Out of Office
Home
You will land on the Home page. This will page will review the latest comments on your tickets, ticket statistics of the week and tickets that you are added as a user. As a Support rep, this screen will be barely used for the day-to-day duties. Example of screen:
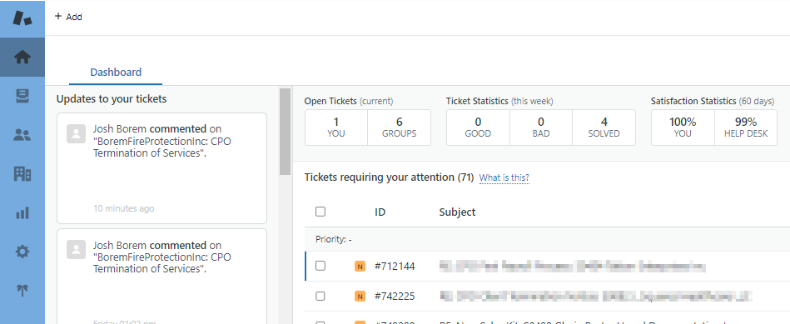
Views
The section will be used daily. In the left panel, you can view your unsolved tickets, the departments ticket and the tickets that are labeled with a specific ticket type.
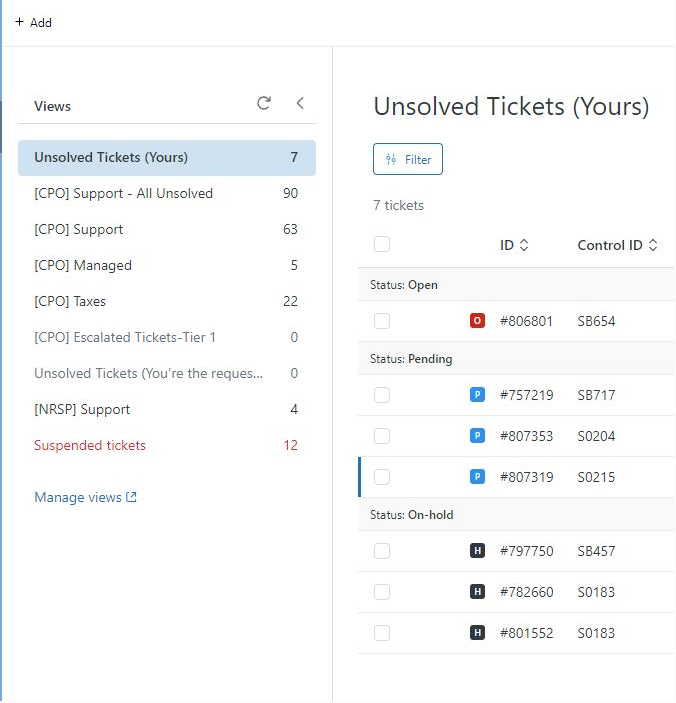
Reporting
This section will be used to collect data from the help desk and support.
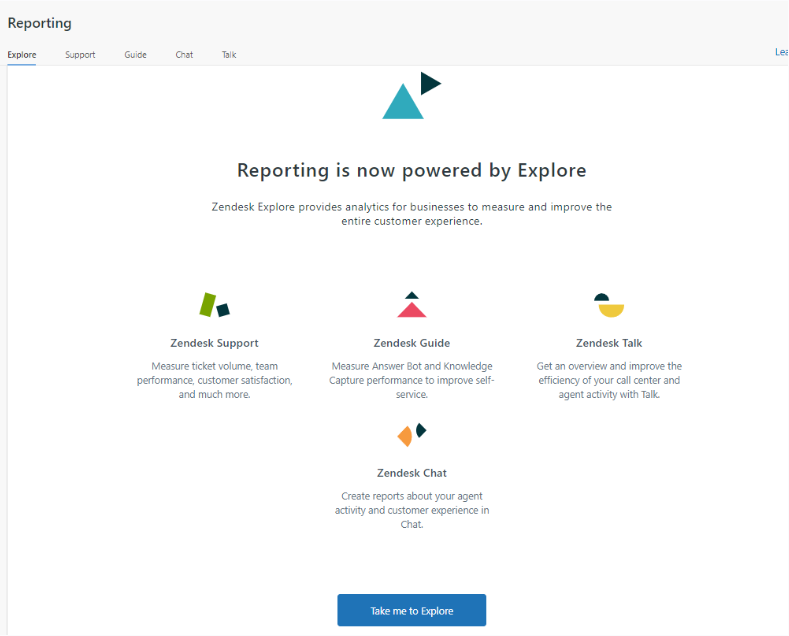
Admin
This section will be used to create macros for both the department and personal.
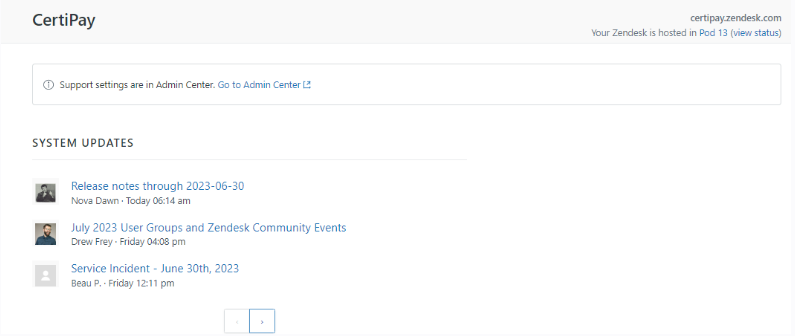
Ticket Status Types
 New - is set when a new ticket lands within the support bucket, typically when a client emails in.
New - is set when a new ticket lands within the support bucket, typically when a client emails in.
 Open - This status will need to be used when the Support rep is working on the ticket, Tickets will move to an open status when a client responds to an email.
Open - This status will need to be used when the Support rep is working on the ticket, Tickets will move to an open status when a client responds to an email.
 Pending - This status is used when a response is sent to the client and the Support rep is waiting for the client to response from the requester.
Pending - This status is used when a response is sent to the client and the Support rep is waiting for the client to response from the requester.
 On Hold - is used when the Support rep is when escalating to another internal department.
On Hold - is used when the Support rep is when escalating to another internal department.
 Solved - is used when the ticket is resolved.
Solved - is used when the ticket is resolved.
 Closed - Zendesk will automatically set tickets to this status after the week is over and the ticket can no longer have updates.
Closed - Zendesk will automatically set tickets to this status after the week is over and the ticket can no longer have updates.
Apps
Within an existing or new ticket, there is an app section to the right hand side that has several tools.
JIRA is something our development team uses to assign out tasks and issues. The JIRA section can link an issue to the specific ticket.
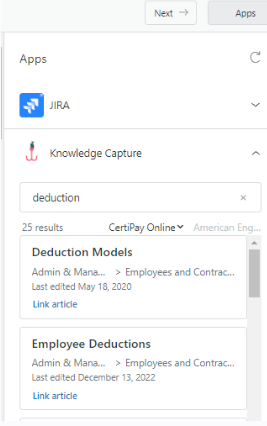
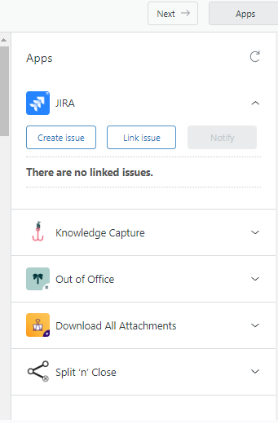
Knowledge Capture is a tool that directly links to the dedicated support team's help desk. You can search specific words to help search for a heal desk article OR the subject will automatically be defaulted into the search section. Here you can directly links articles to your tickets for a client to review. Note, anything with a lock is an internal article only.
Out of office is pretty self explanatory. This can be used when a representative is out of office to notify the requester.
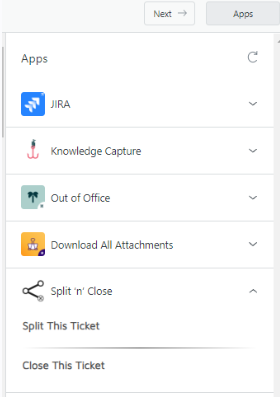
If a client combines issues within one ticket, a support rep can split the most recent email into a new ticket so that each work item can be split into several tickets.